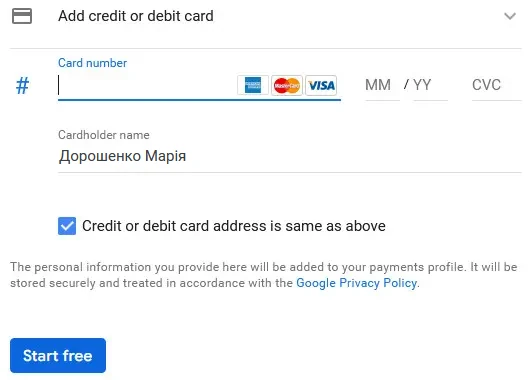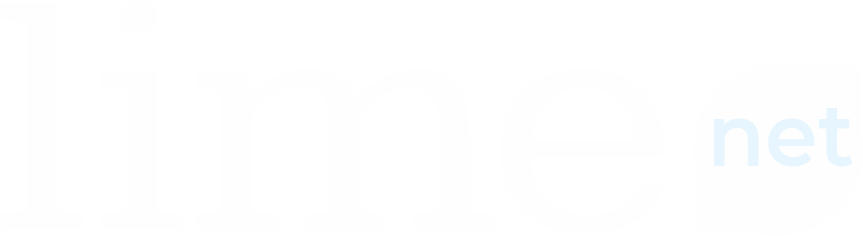Как активировать API и получить ключи API на платформе Google Карт
Вы заметили на своем сайте при загрузке Google Карт такую надпись For development purposes only? Тогда эта статья для Вас!
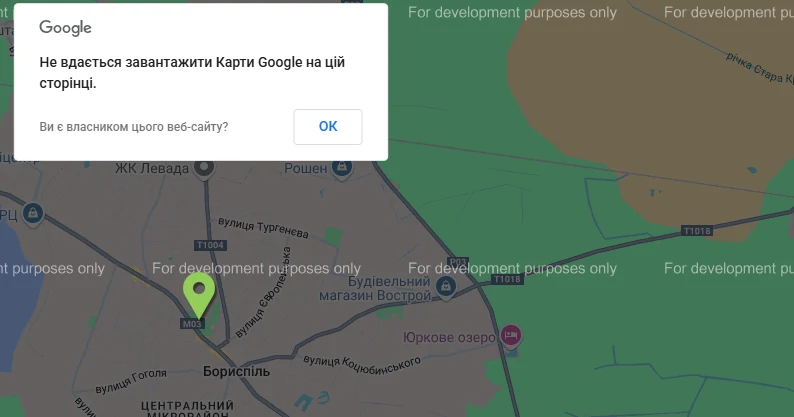
С 2019 года использование сервиса Google Maps без ключа API больше не поддерживается, поэтому Вы видите ошибку на своем сайте, и Вам нужно получить Google Maps API Key.
Как получить Google Maps API Key: пошаговая инструкция
1. Для получения Google Maps API Key необходимо иметь аккаунт Google. Создать аккаунт можно бесплатно, нажав здесь. Скорее всего, большинство уже имеет аккаунт Google, поэтому переходим к следующему шагу.
2. Далее переходим на https://mapsplatform.google.com/ и нажимаем кнопку "Get Started" (Начать), после чего Вы попадете на страницу https://console.cloud.google.com
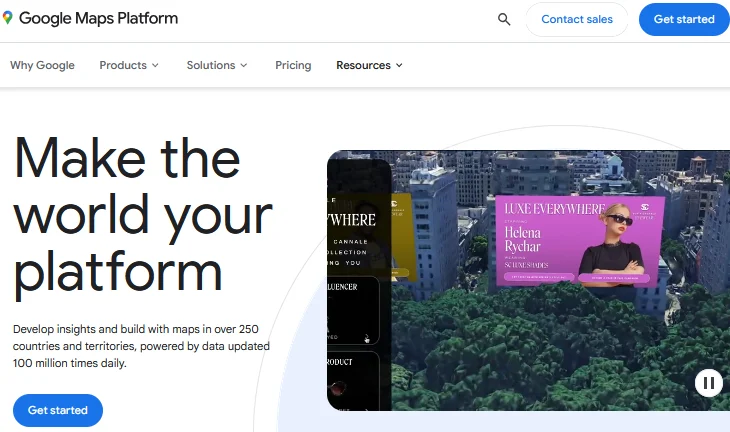
3. Вам нужно выбрать проект, для которого вы хотите сгенерировать ключ API. Если такого проекта у Вас нет, сначала необходимо его создать. Для этого нажимаем на кнопку My Maps Project , после чего откроется окно для создания нового проекта. Нажимаем кнопку "New project" и создаем проект.
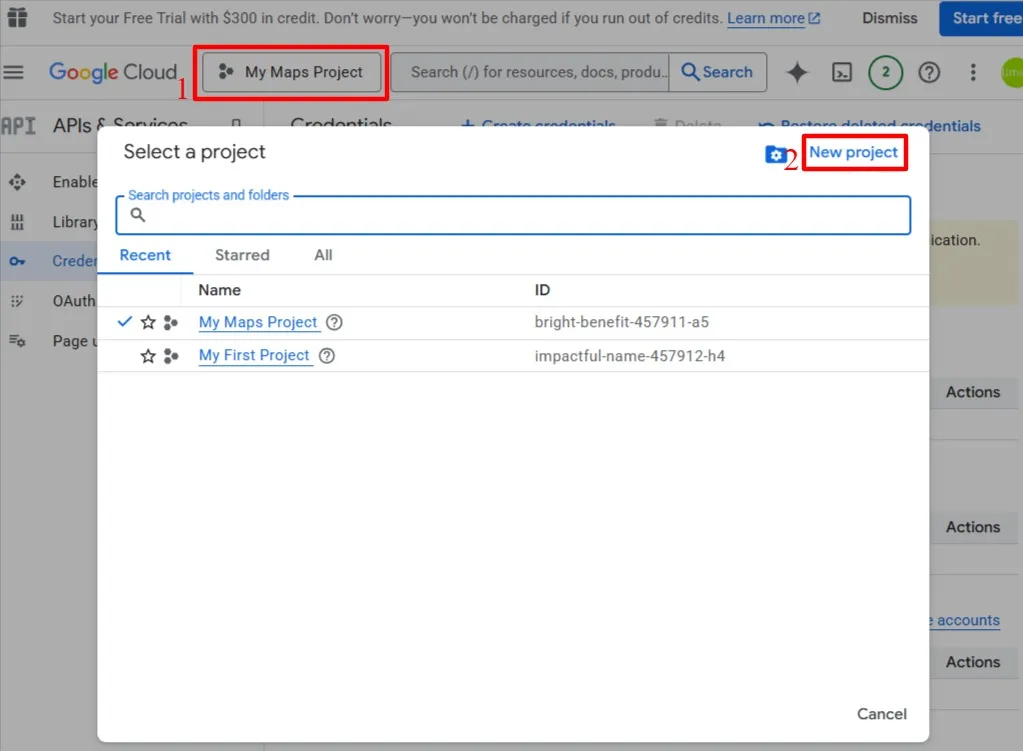
Вводим в поле "Project name" название проекта, и нажимаем "Create" – проект создан.
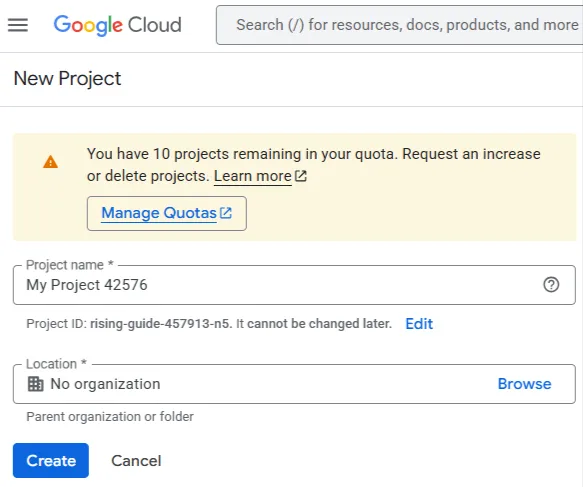
4. Следующим этапом необходимо активировать API. Для этого нажмите кнопку МЕНЮ в левом верхнем углу страницы, найдите вариант "Coogle Maps Platform / APIs & Services"
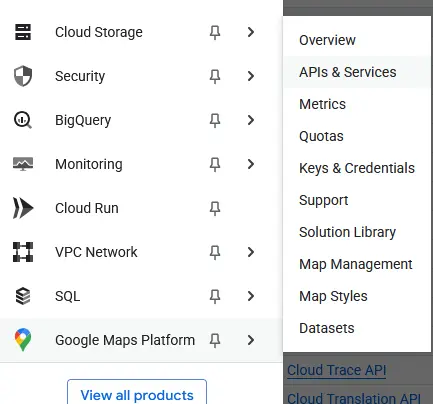
Если вы ранее не активировали никаких API, то вы увидите все доступные наборы API и SKD для платформы Карты Google.
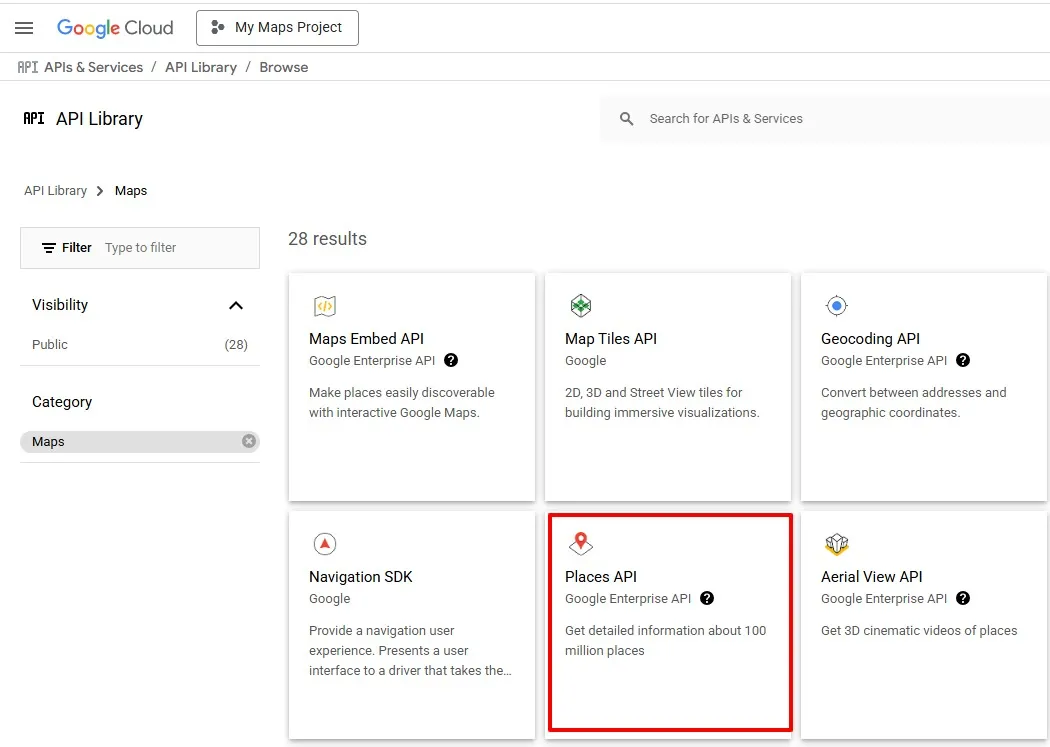
Выберите карту мест (Maps JavaScript API и Places API) и активируйте ее, нажав на кнопку "ENABLE" . На странице активации вы увидите обзор API, информацию о ценах, ссылку на документацию и поддержку.

и
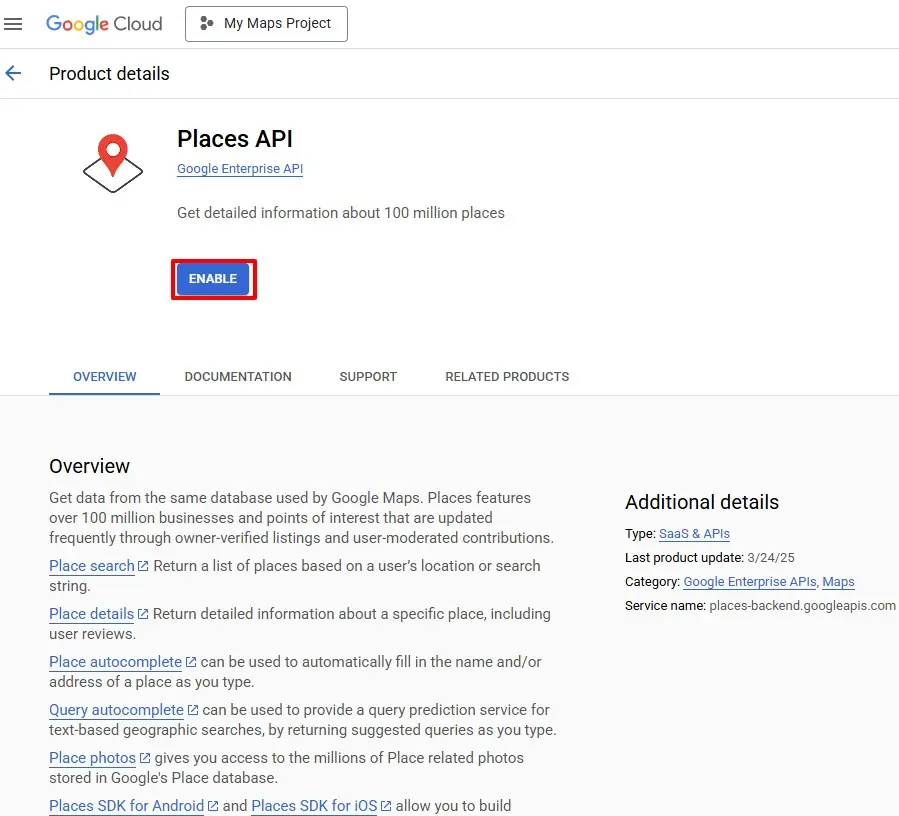
Чтобы проверить, включен ли API для мест, вернитесь на страницу "APIs & Services", где вы увидите его в списке активированных API. В этом списке можно также увидеть количество запросов, ошибки и среднюю частоту задержки.
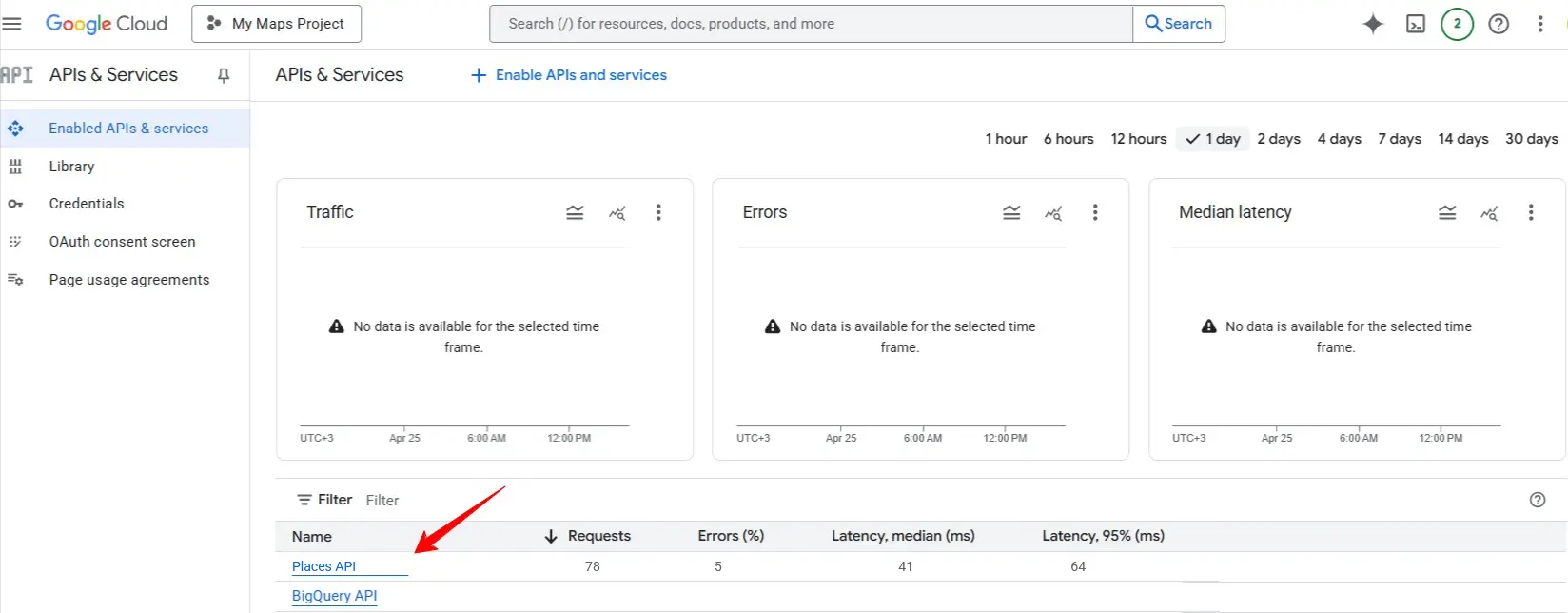
5. Всем API на платформе Google Карты нужен действующий ключ API при отправке запросов. Ключ API – это уникальный код, позволяющий Google идентифицировать того, кто делает запрос на доступ и подтвердить, что у него есть разрешение. Еще ключи API указывают платформе Google Карты кто будет оплачивать исполненный запрос.
Откройте консоль платформы Google Карты, выберите объект для которого хотите сгенерировать ключ. Далее, нажав МЕНЮ в верхнем левом углу страницы, выберите "APIs & Services" и "Credentials" . Затем наведите на "Create credentials" и выберите в открывшемся меню "API key" .
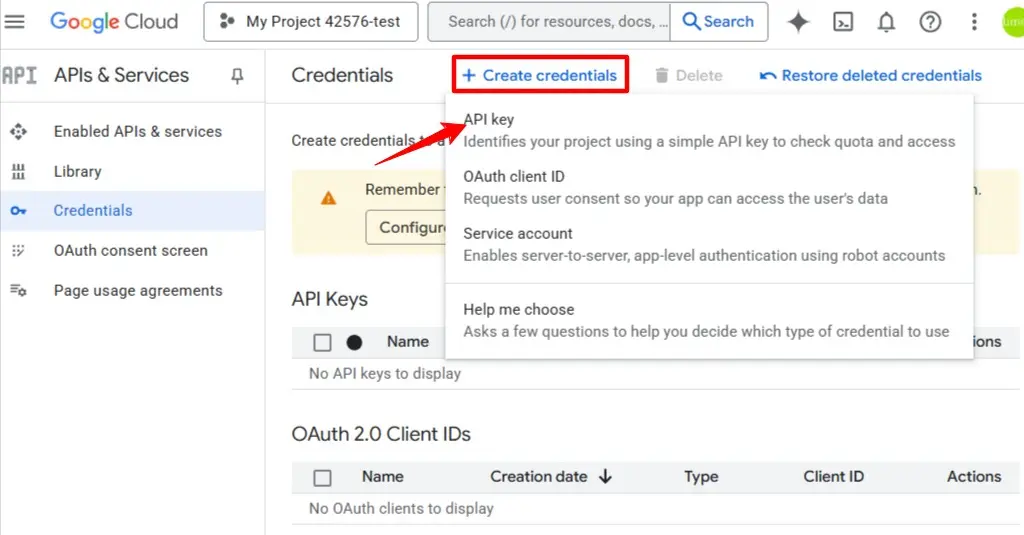
У вас появится окно с новым ключом API. Он также появится на странице списка ключей API.
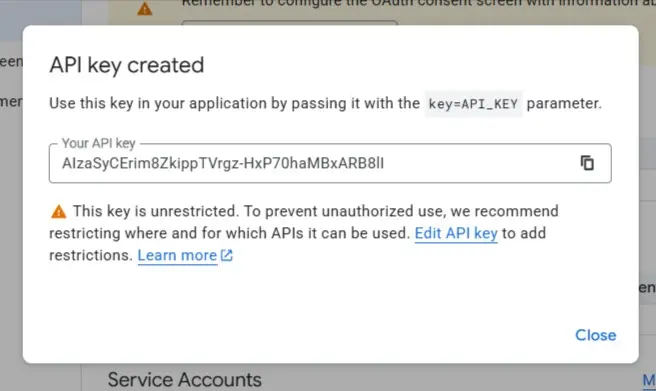
Ключу присвоится имя по умолчанию, но его всегда можно будет переименовать и ограничить, нажав на три вертикальных точки рядом с ним и в выпадающем списке выбрать "Edit API key" .
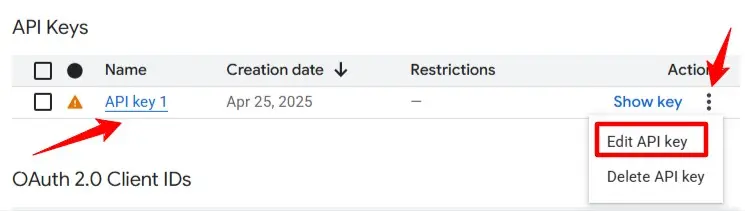
Для ограничения ключа выделите его редактирование. Существует два типа ограничения:
1. Application restrictions:
- None
- Websites (Используется для запросов с сайта или веб-приложений)
- IP addresses
- Android apps
- iOS apps
2. API restrictions
- Нельзя пережить (This key can call any API)
- Restrict key (Позволяет указать API, которые можно выбрать этим ключом).
В ограничениях для программ выбираем Websites, и вставляем ваш сайт в необходимом формате, обязательно учитывайте, доступен ли ваш сайт по HTTP или HTTPS и WWW поддоменам, при необходимости добавьте все варианты доменов и поддоменов. К примеру добавляем сайт в виде: https://www.limenet.kiev.ua/*. Если поле оставить пустым – ключ API будет доступен для использования с любым сайтом.
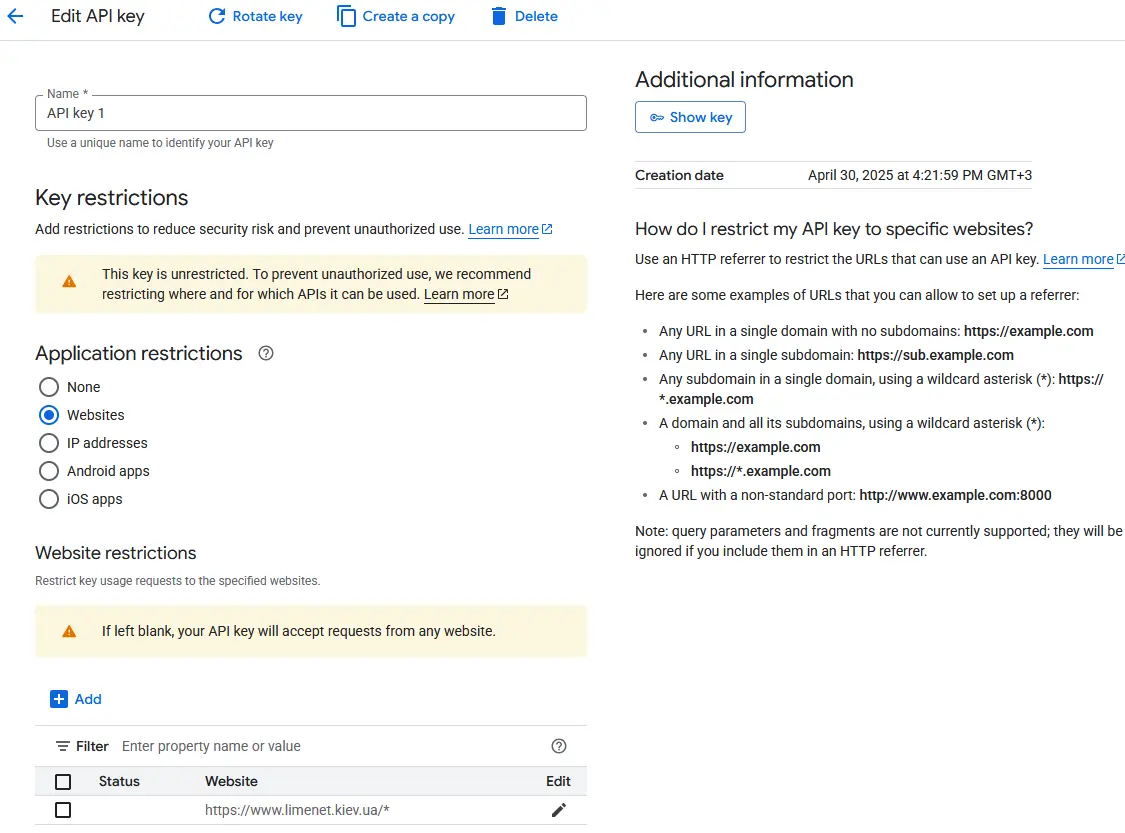
Для каждого ключа можно задать только один тип ограничений. Поэтому выбирайте ограничения по Вашему проекту. Для необходимости можно сделать несколько ключей API, каждый со своим ограничением. Ограничения для API можно добавлять в дополнение к ограничениям для приложений/приложений.
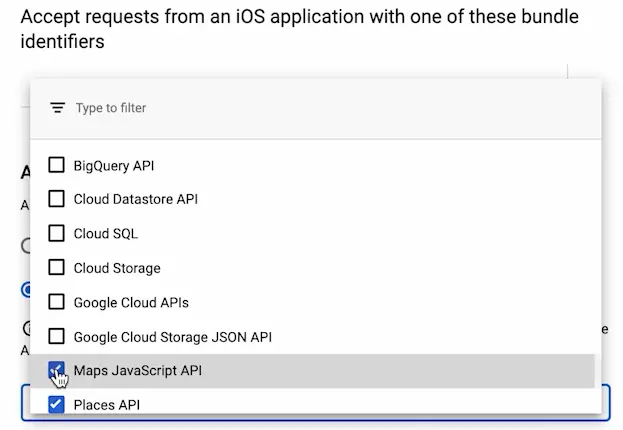
В нашем случае нужно в ограничениях для API выбрать те API, которые мы активировали ранее – "Places API" и "Сохранить" . Через 5 мин изменения вступят в силу.
Подключение системы оплаты за использование API Google Maps
1. При использовании Google Maps, как мы ранее писали, Google снимает плату, поэтому нужно в проекте подключить систему оплаты предварительно создав платежный аккаунт.
Для этого выбираем проект, для которого используется API, и нажимаем кнопку МЕНЮ в верхнем левом углу страницы и выбираем "Billing" .
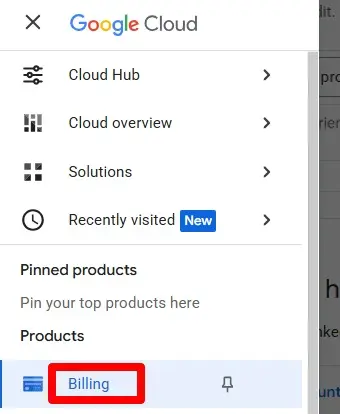
2. В появившемся окне нажимаем "Manage billing accounts" .
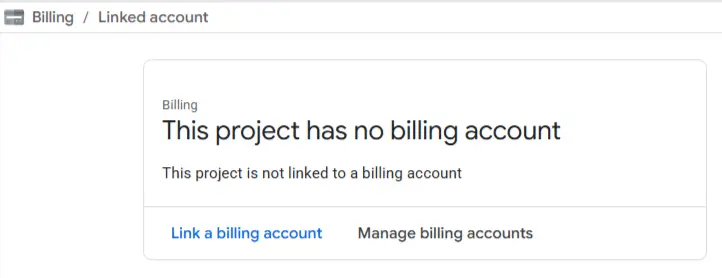
3. Переходим к Шагу 1, где указываем страну и нажимаем кнопку "Agree & continue" . На этом шаге Google предоставляет кредит в размере 300$, которые можно использовать в течение 90 дней.
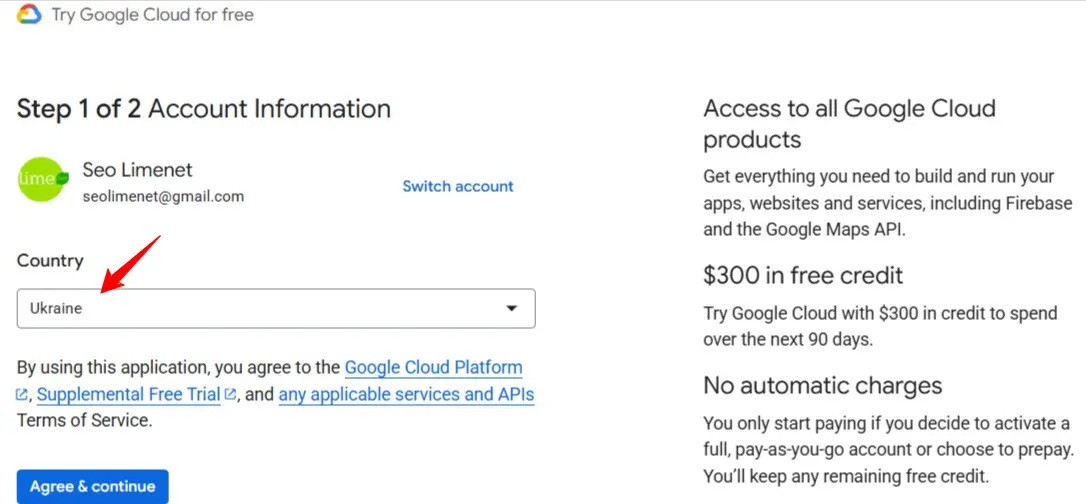
4. На Шаге 2 выбираем тип платежного аккаунта: если индивидуален, то вводим свои данные, если организация, то реквизиты Вашей компании.
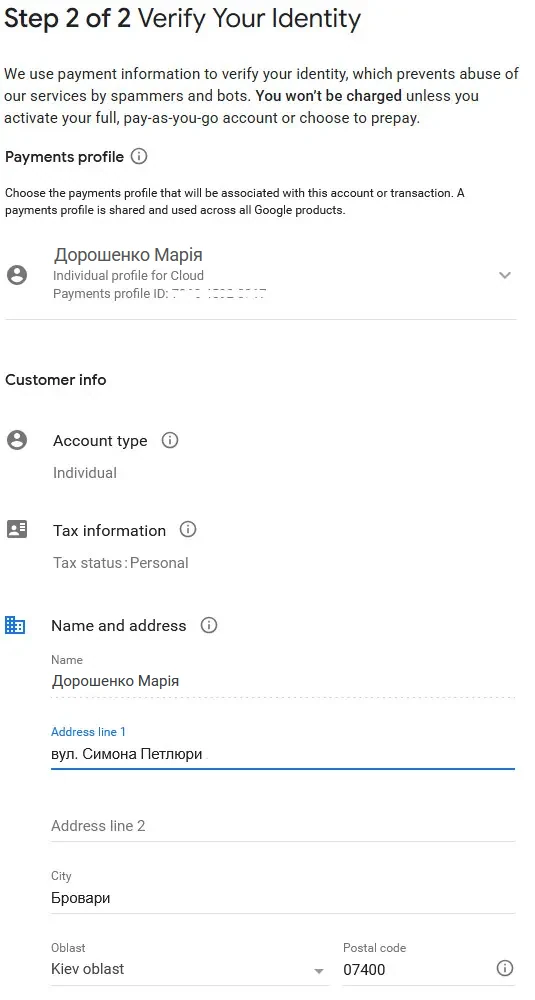
5. Далее заполняем данные своей кредитной карты или можете создать в своем банке виртуальную карту, на которую перевести средства и подключить ее. Нажимаем кнопку "Start free" . Google спишет с карты 1$ и через некоторое время вернет обратно. На платежный аккаунт ежемесячно начисляются лимиты бесплатного использования карт.