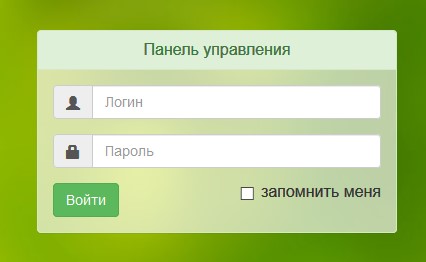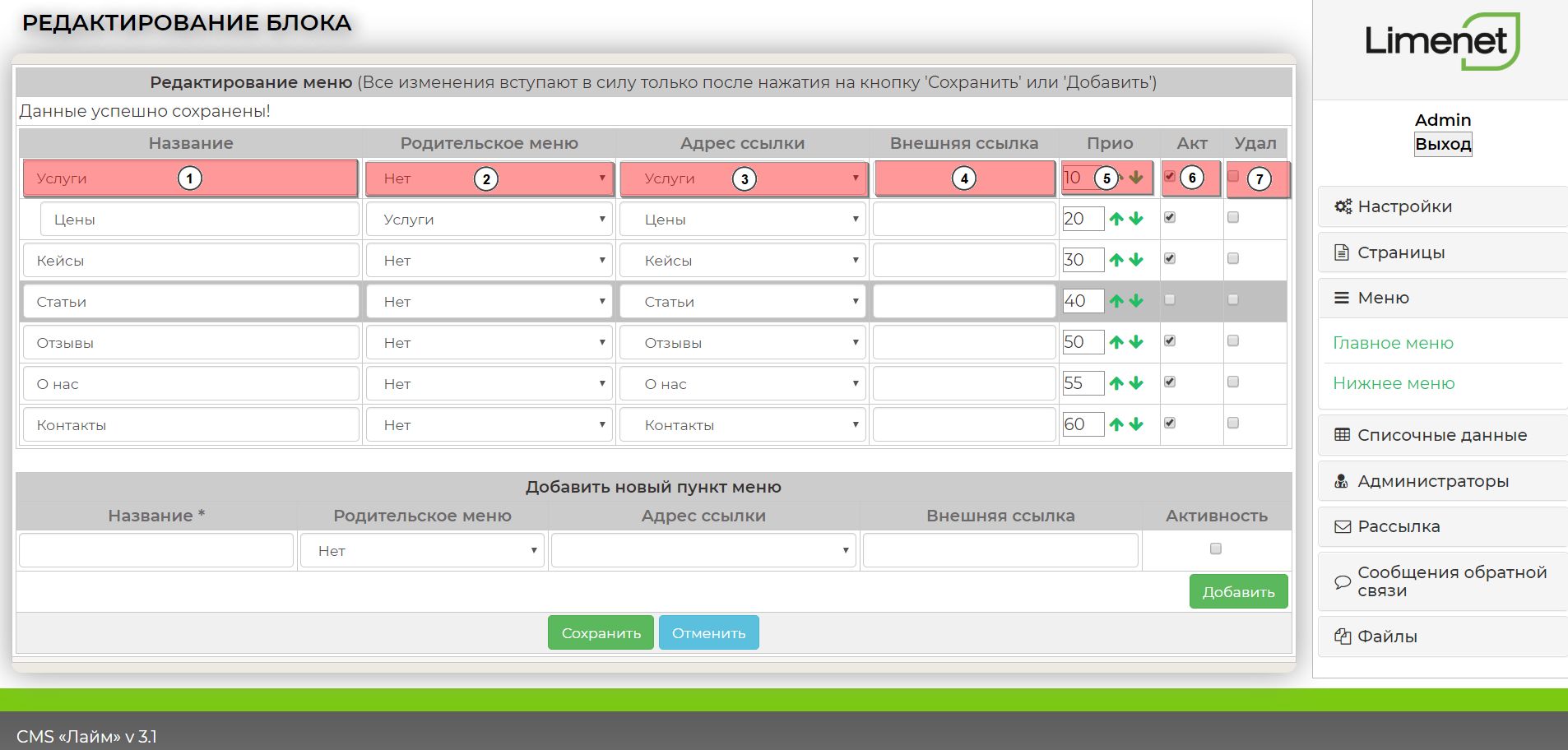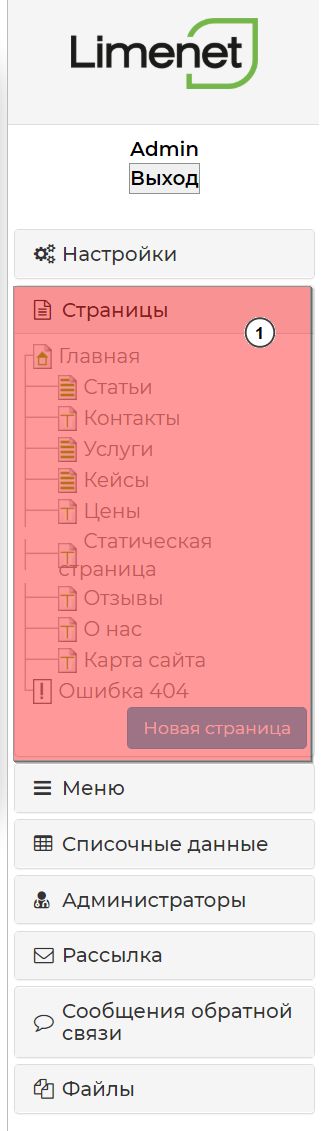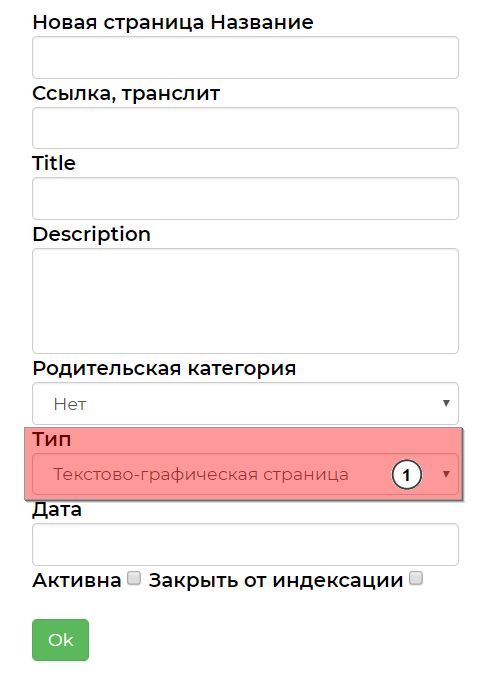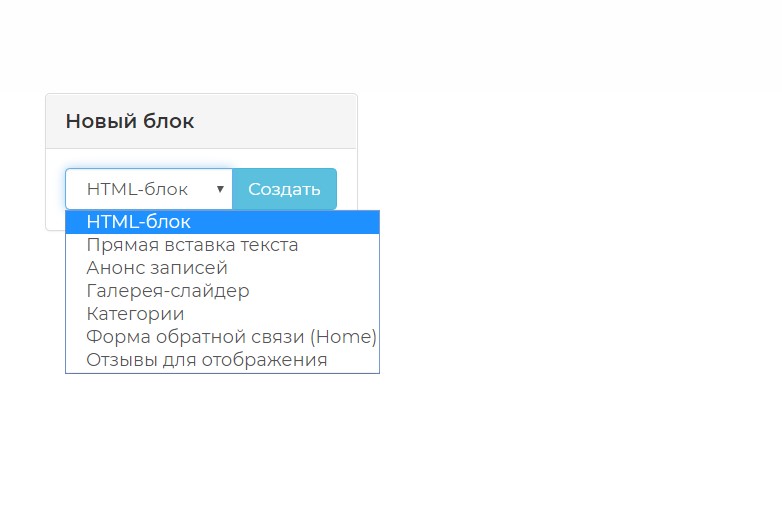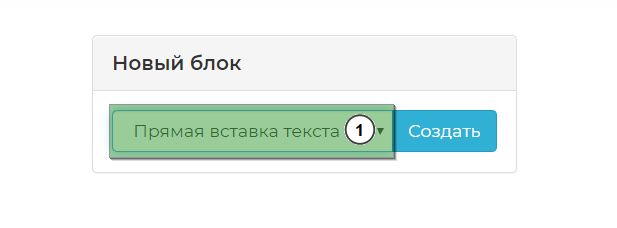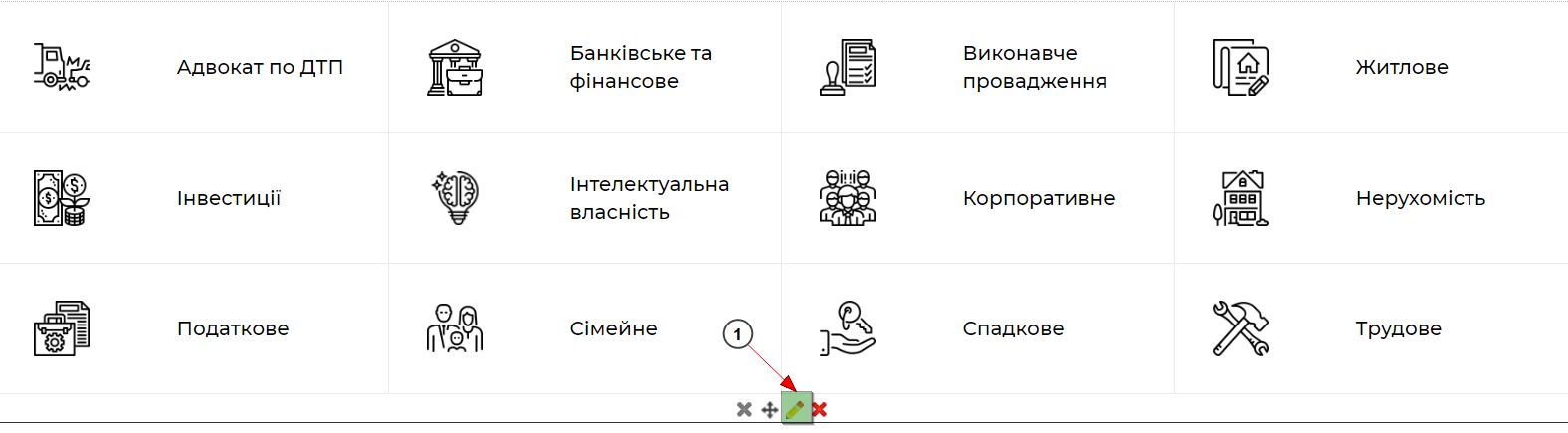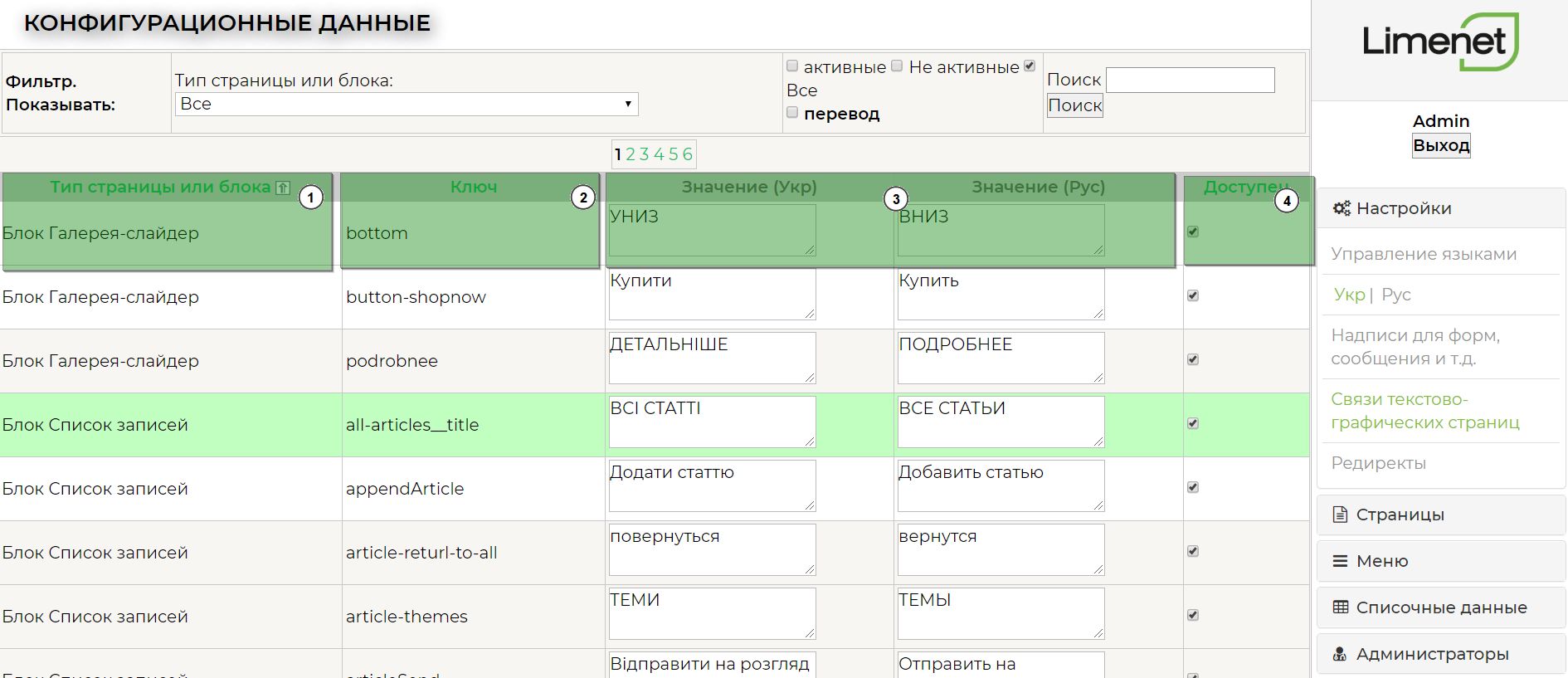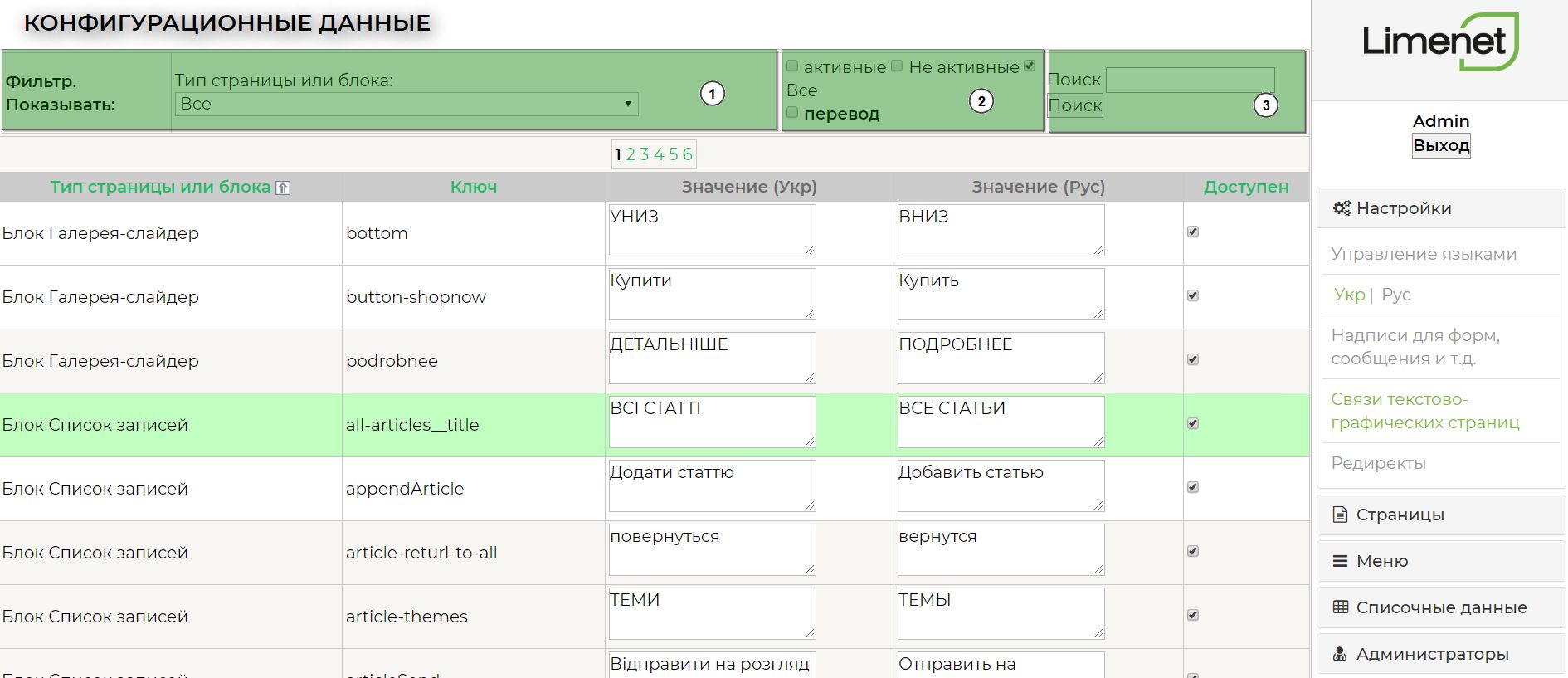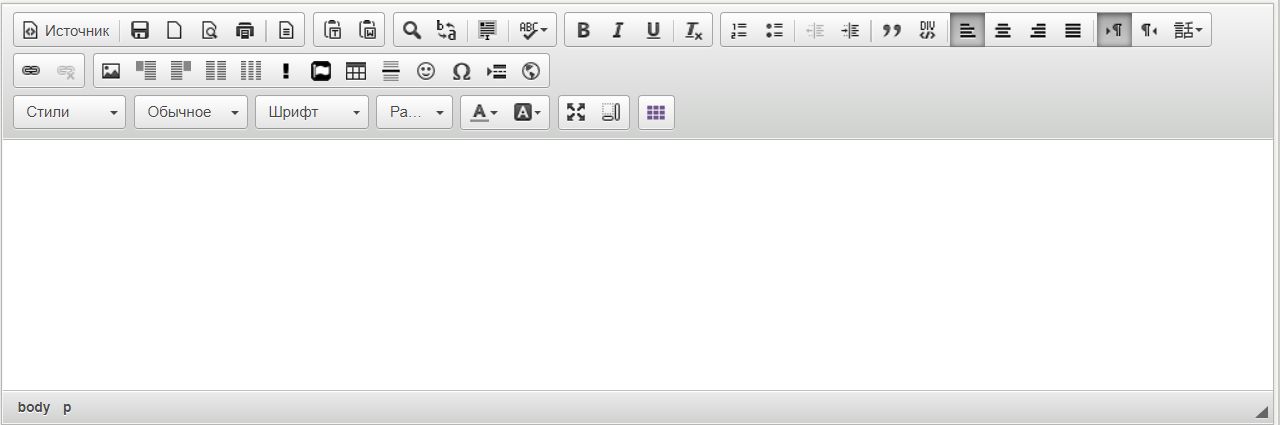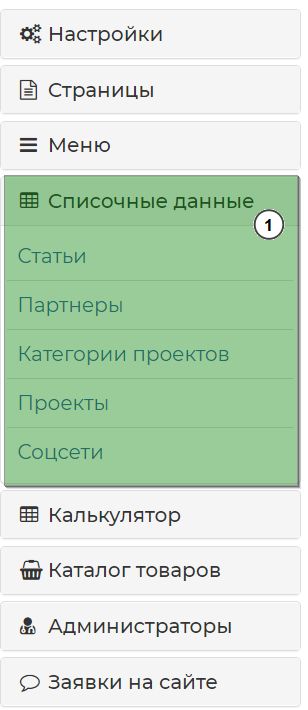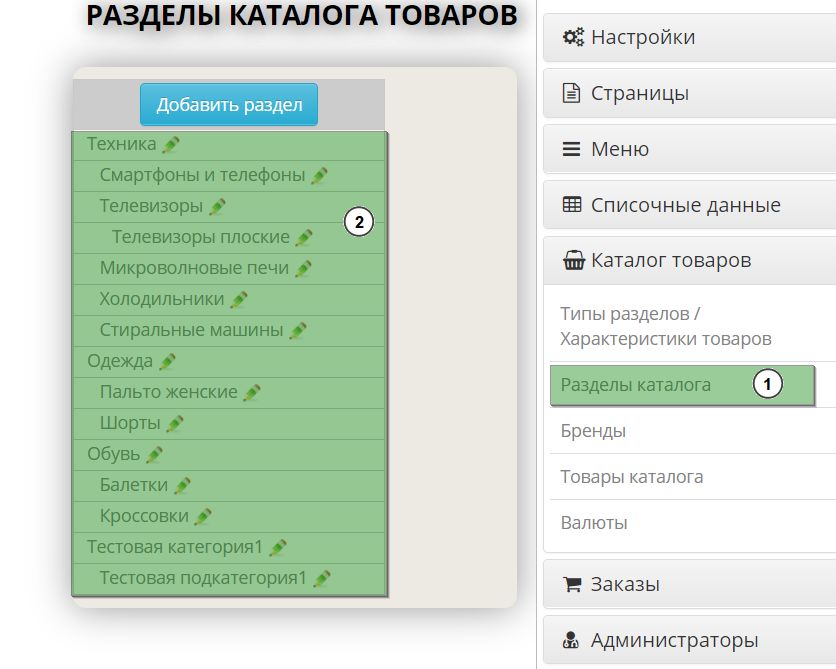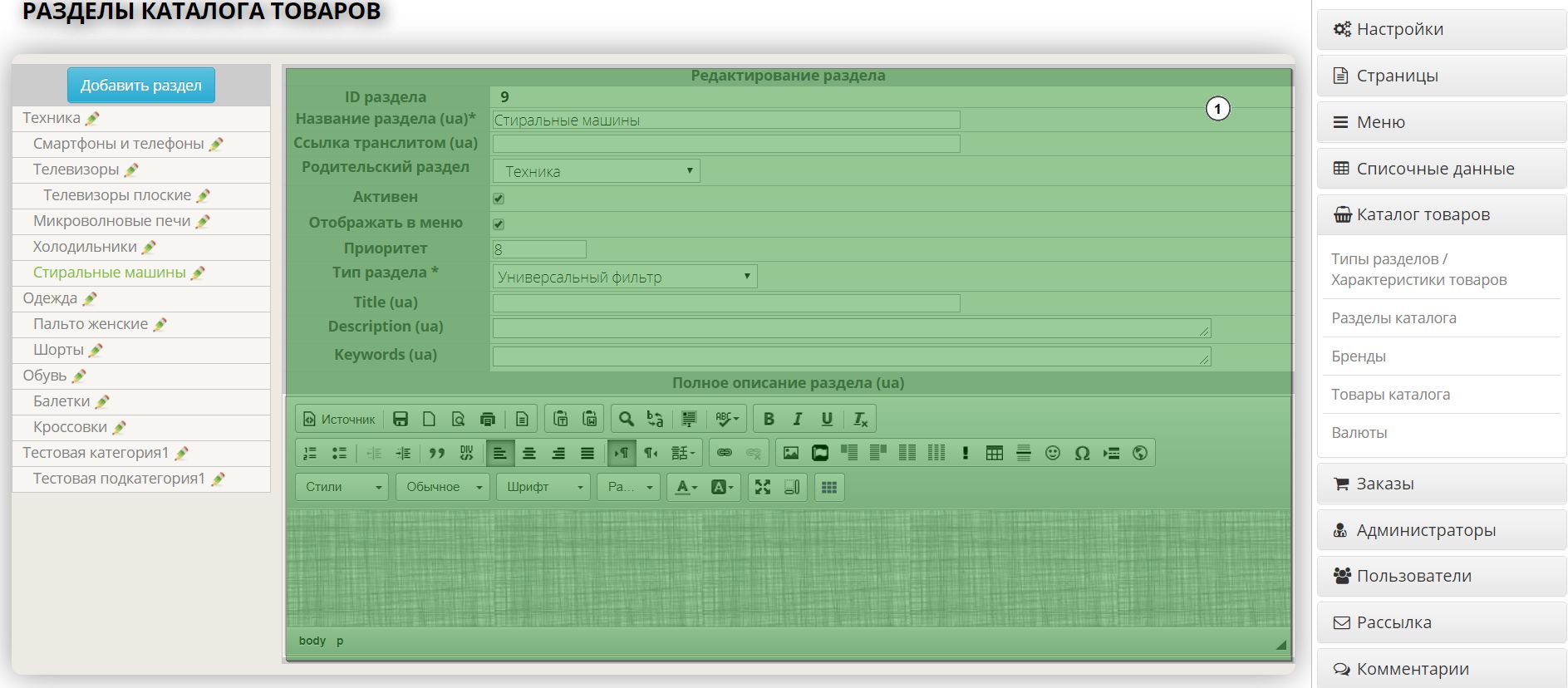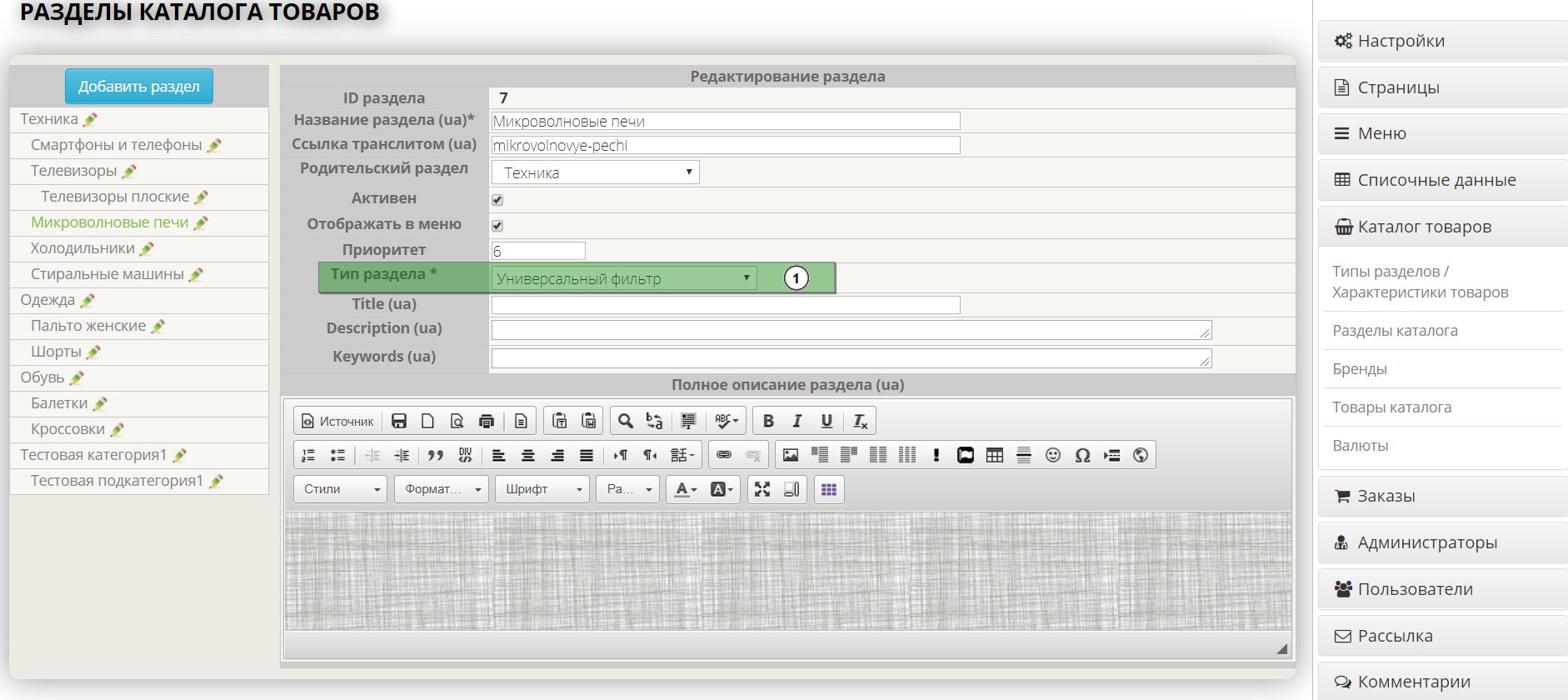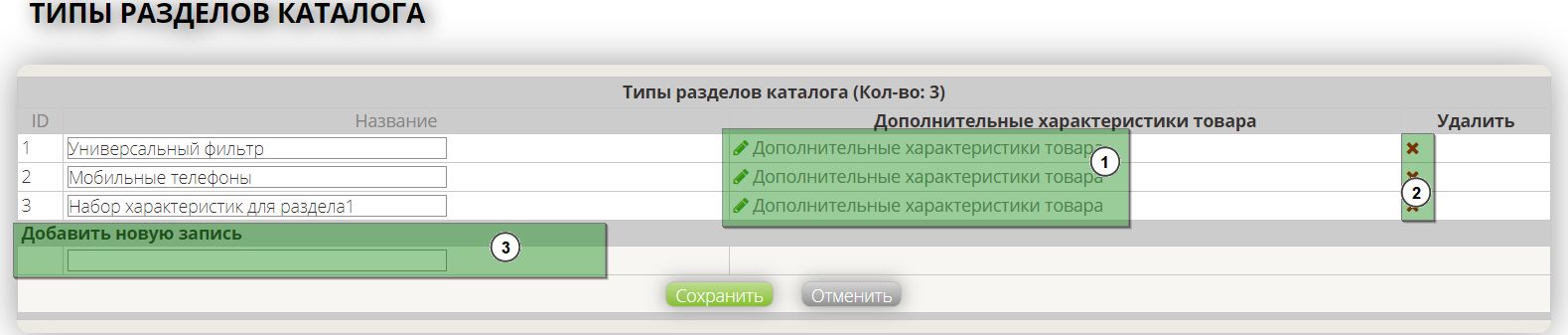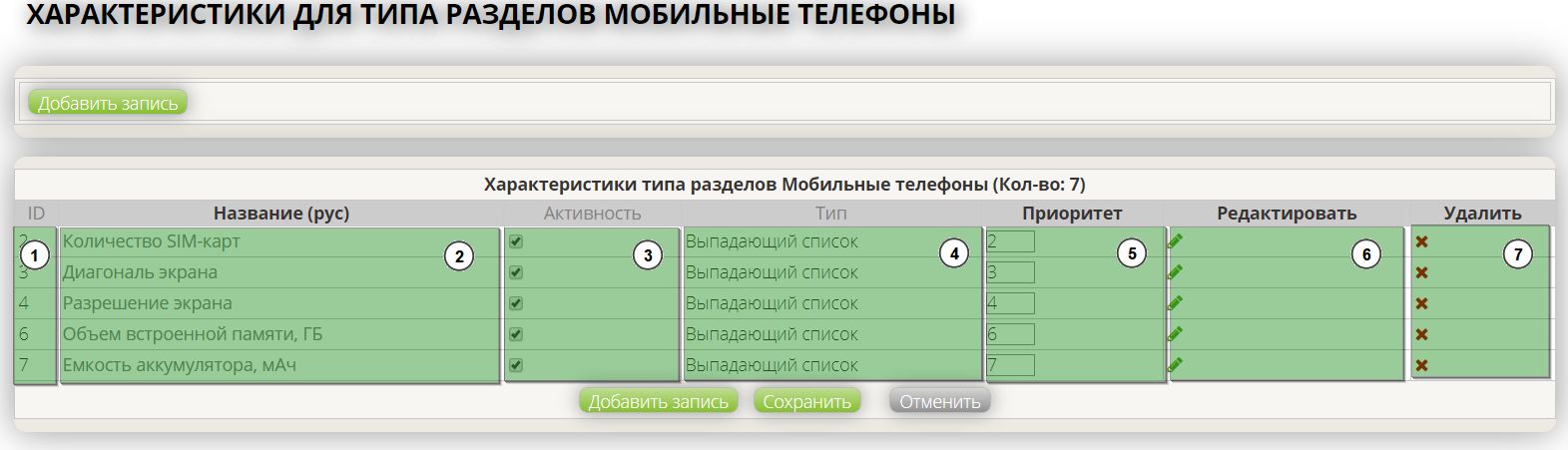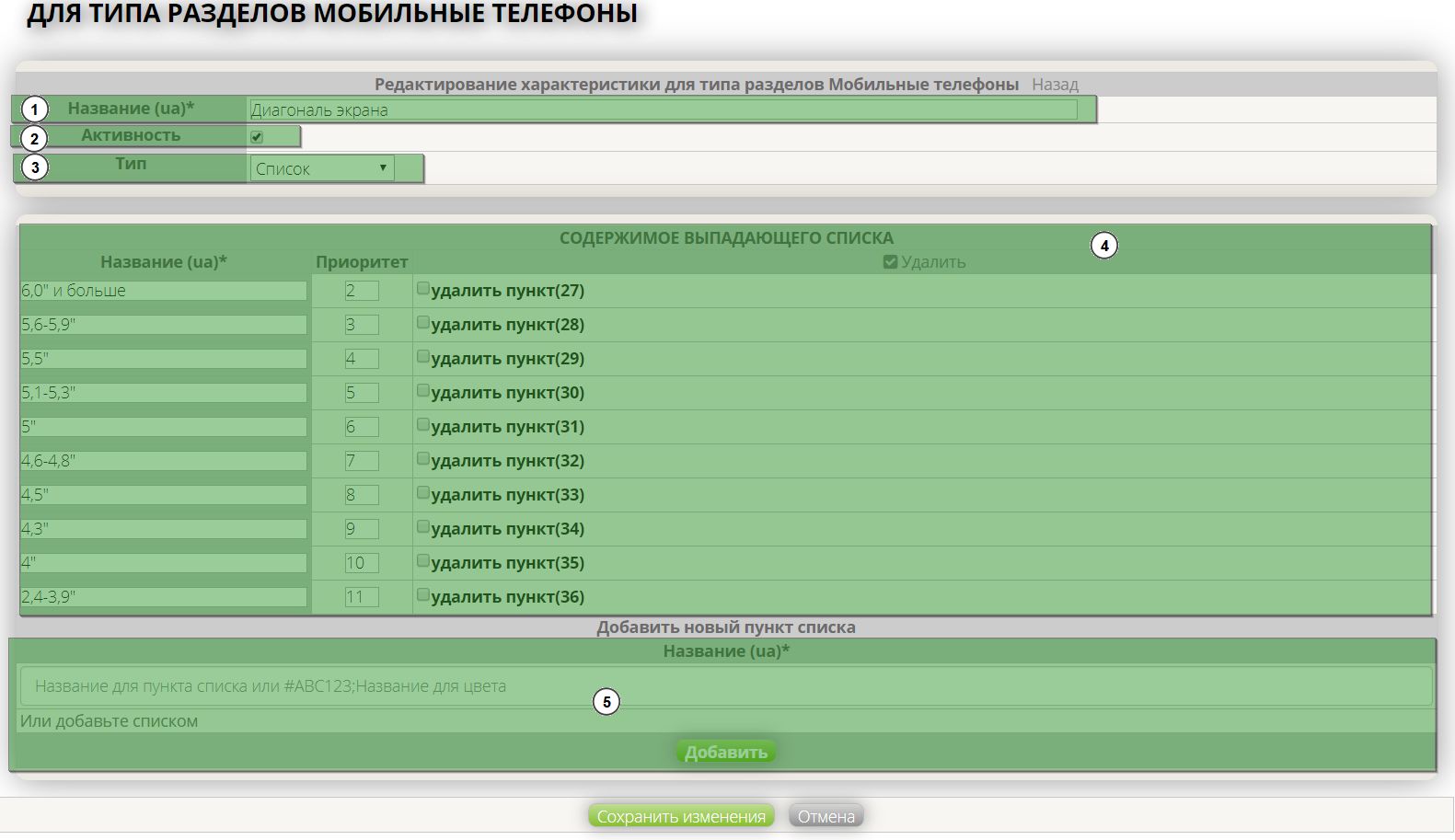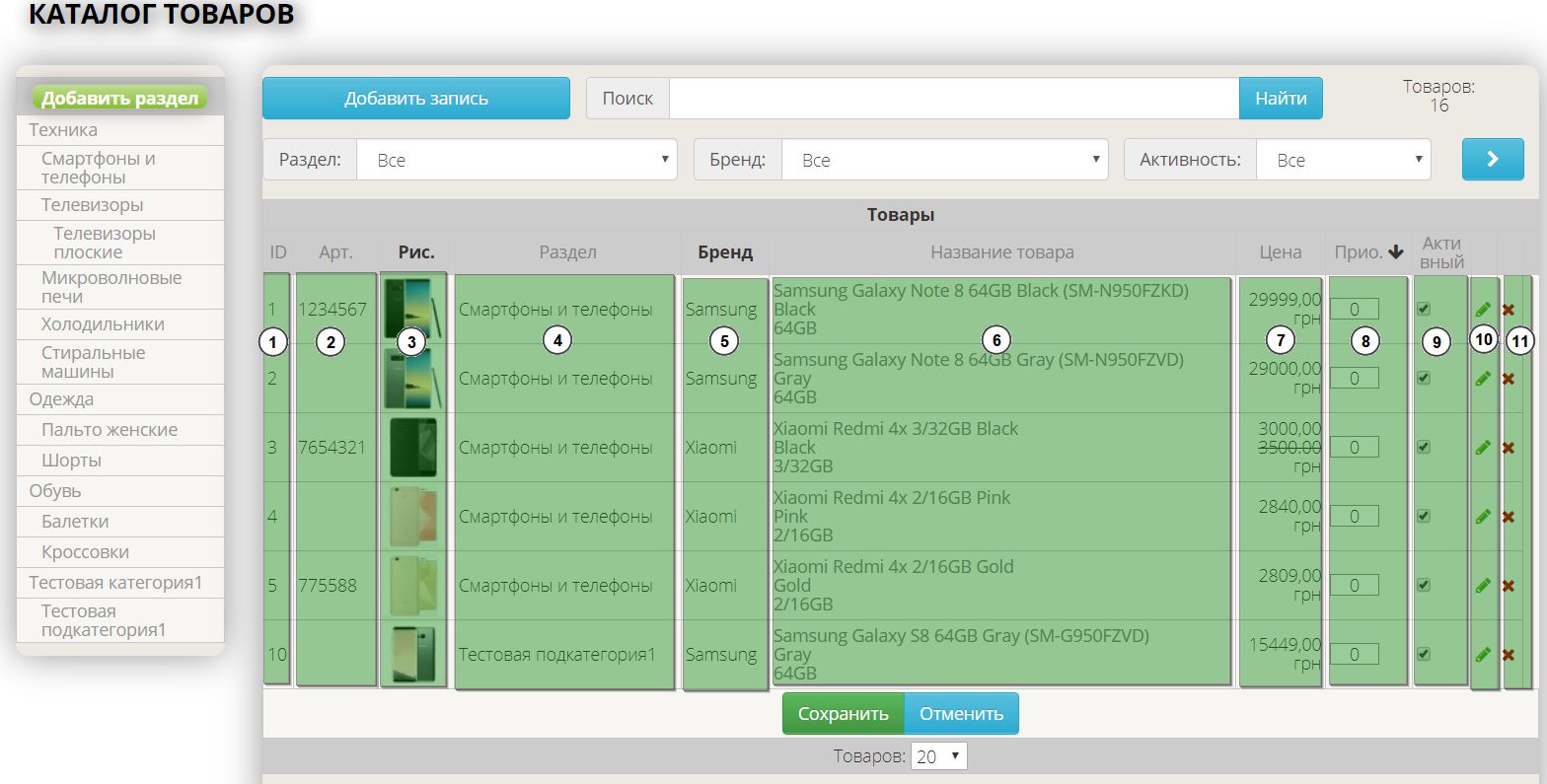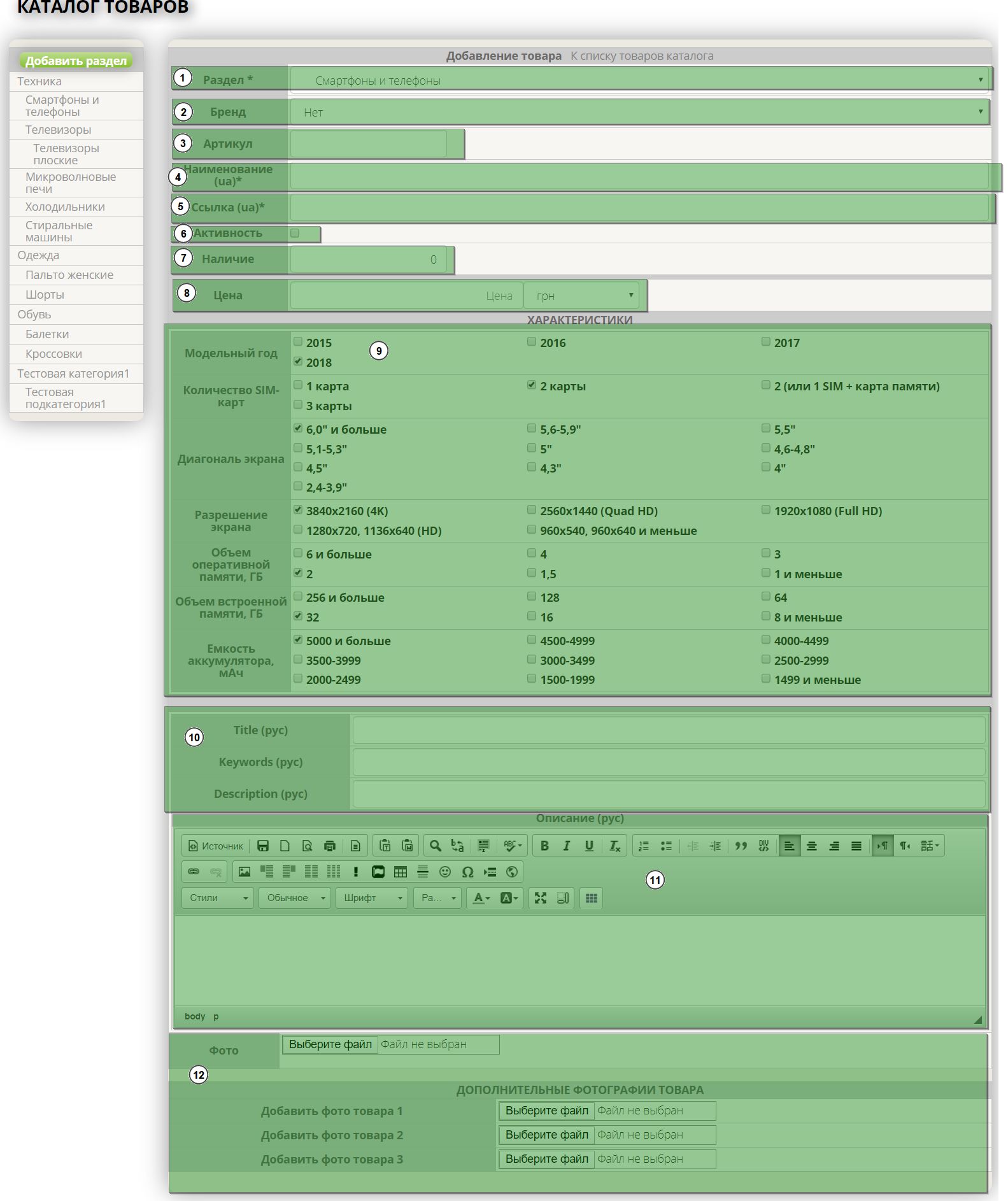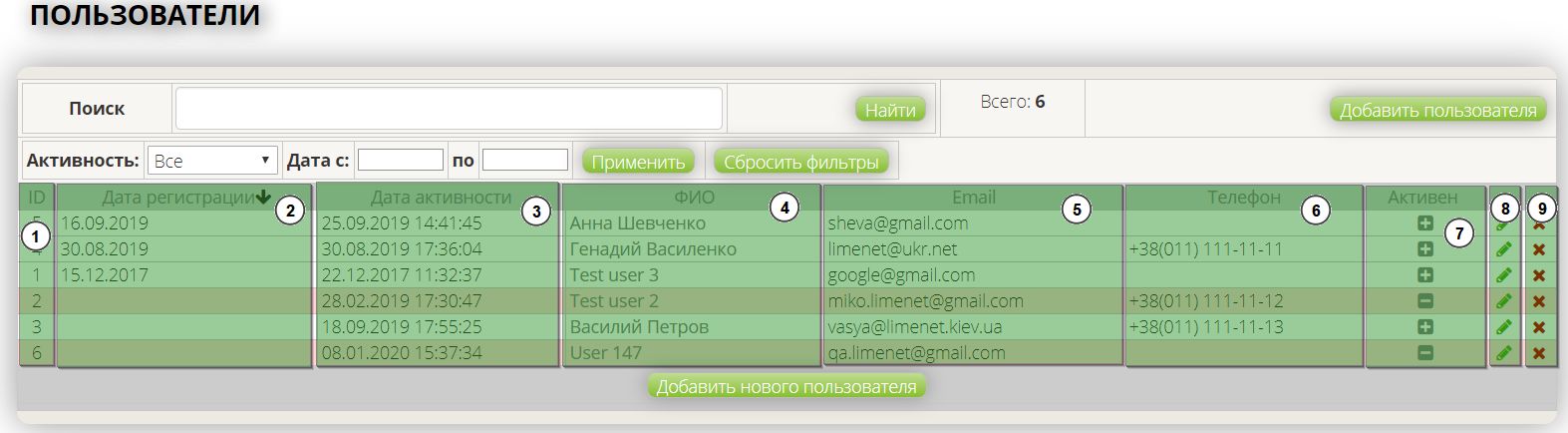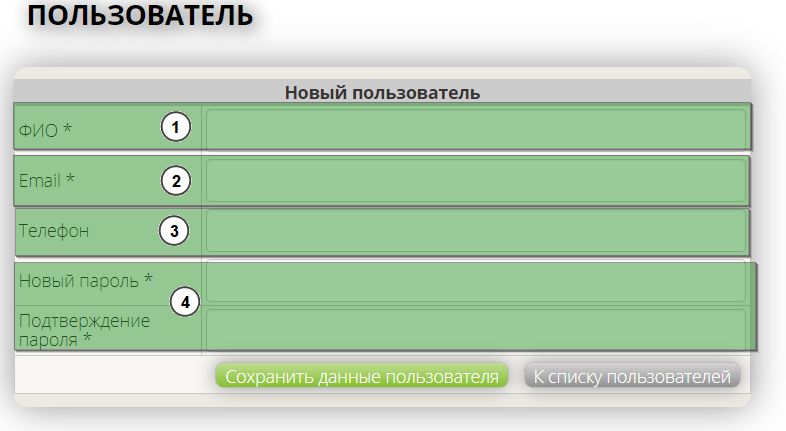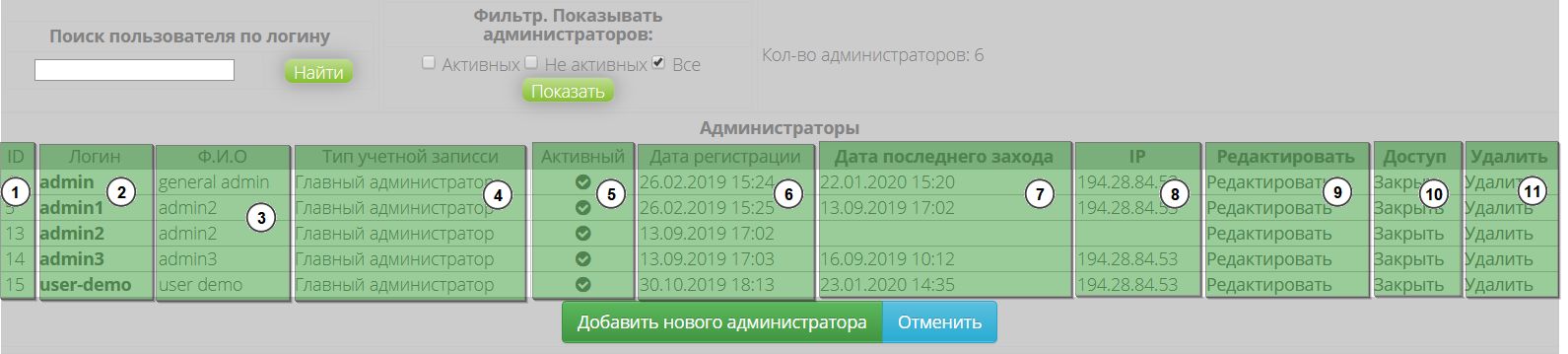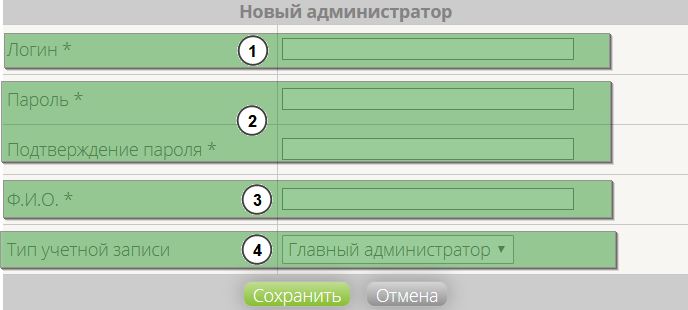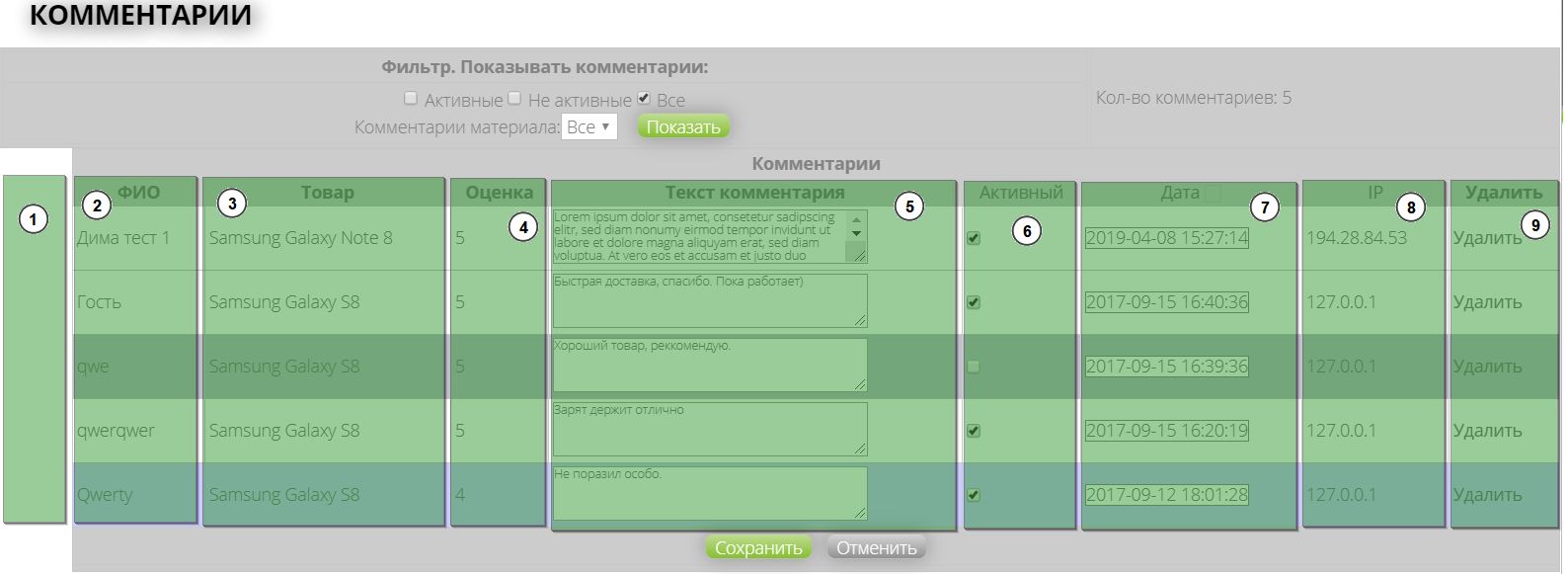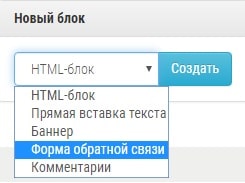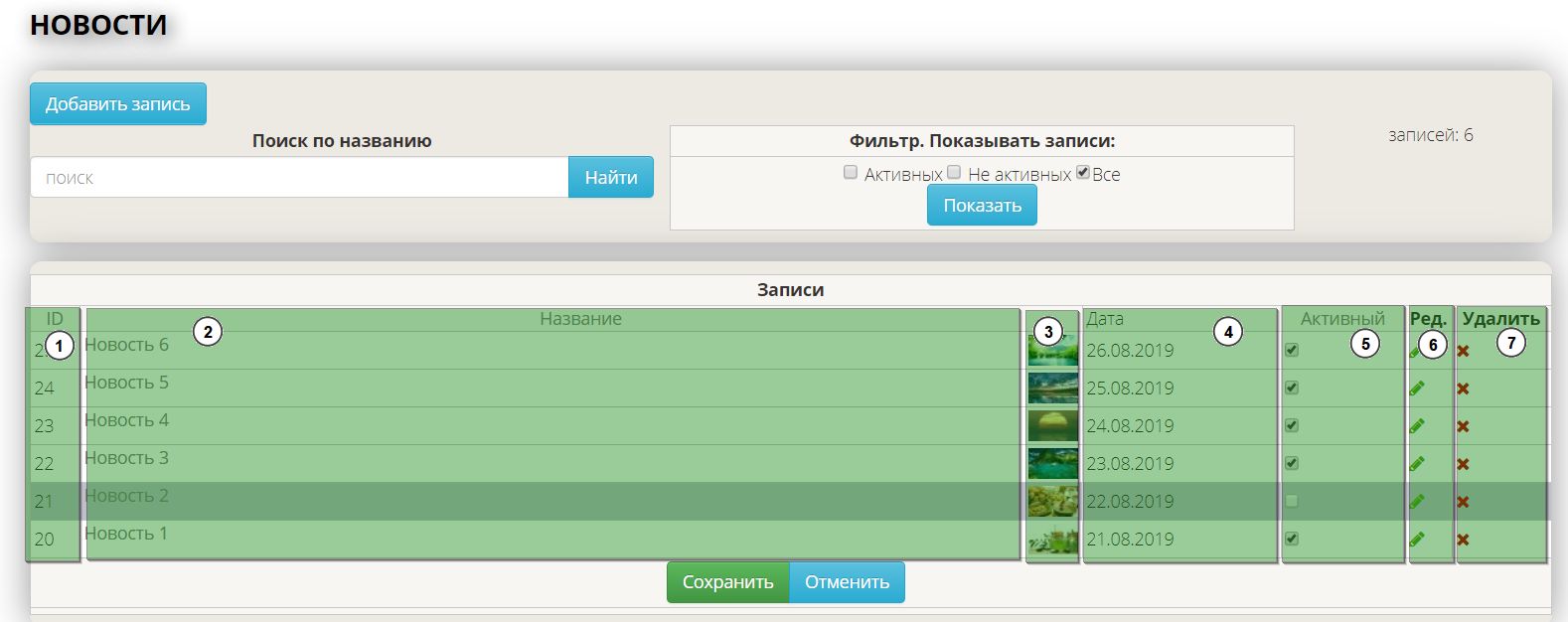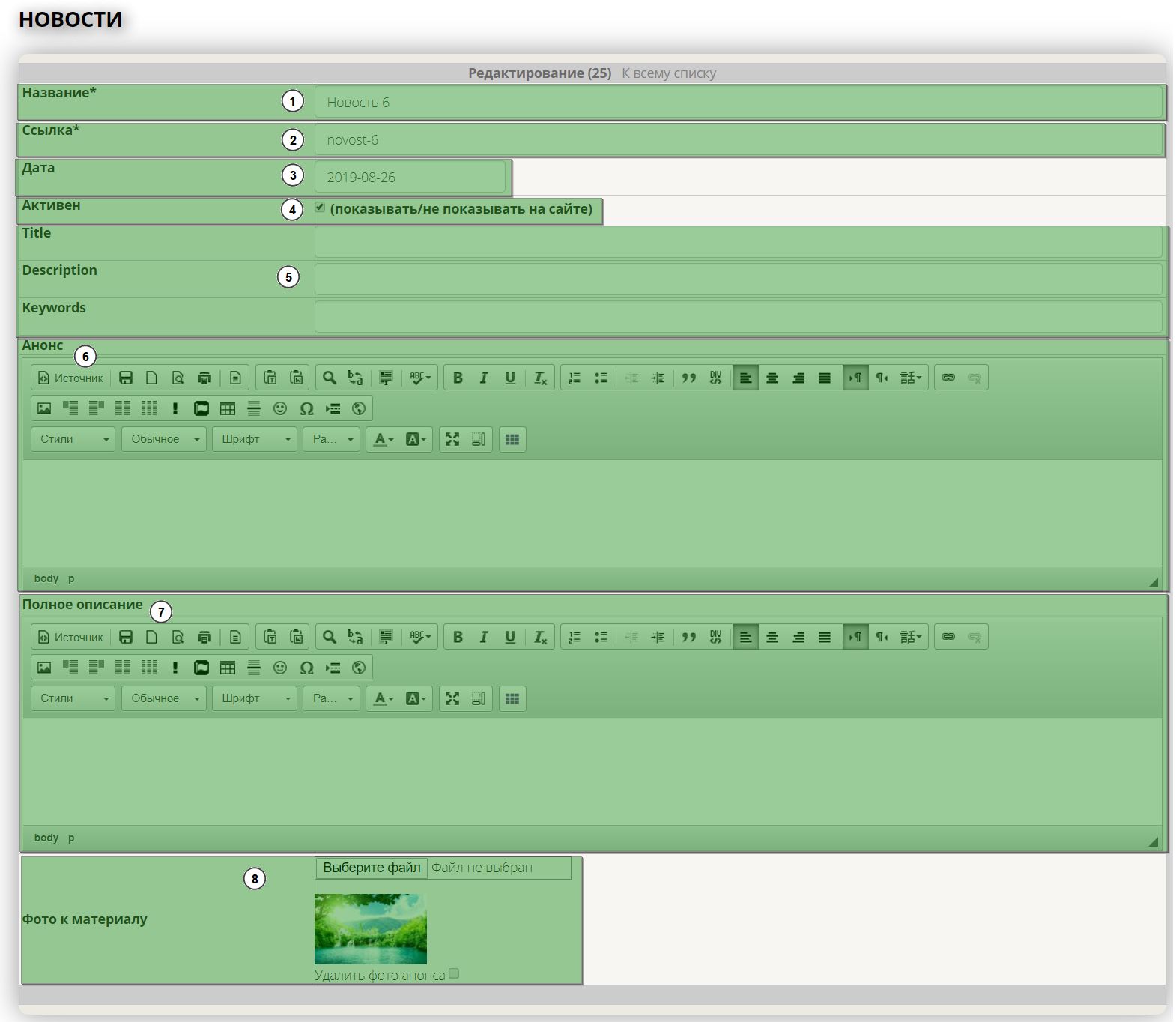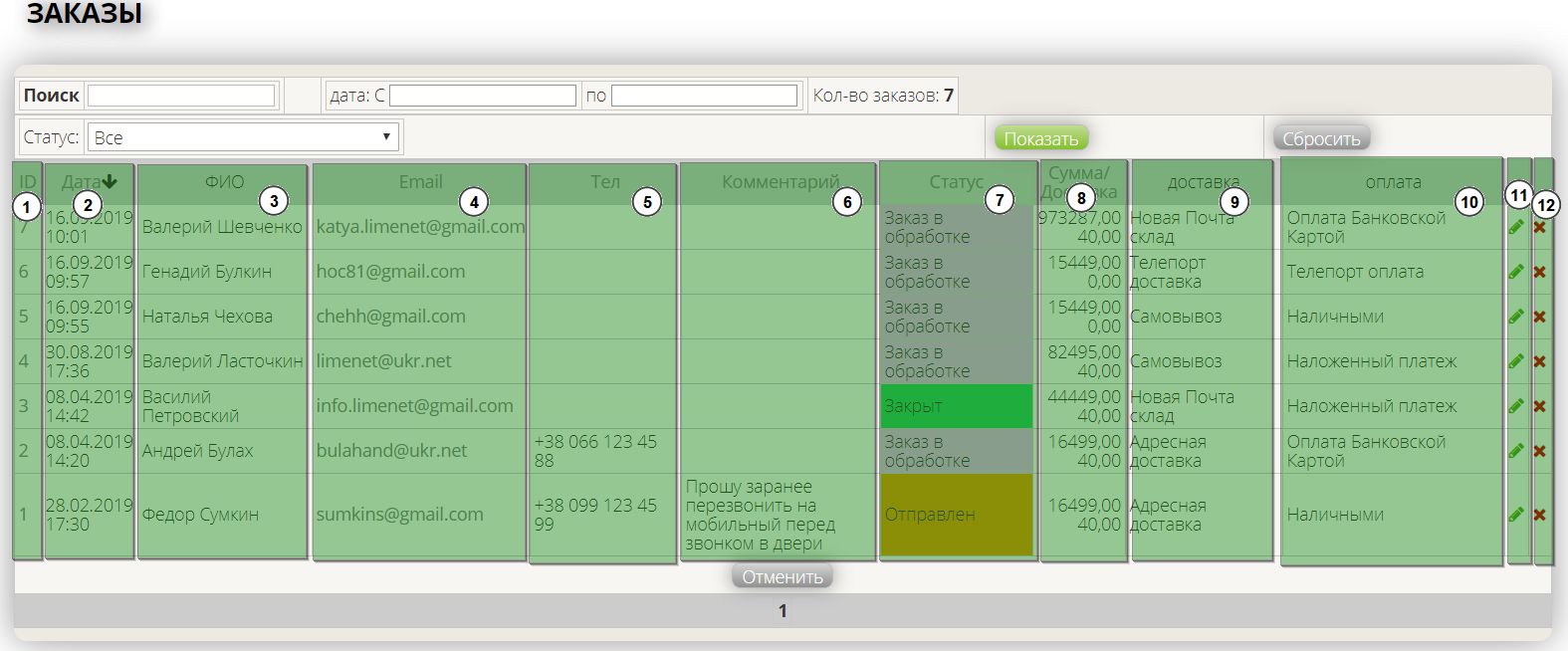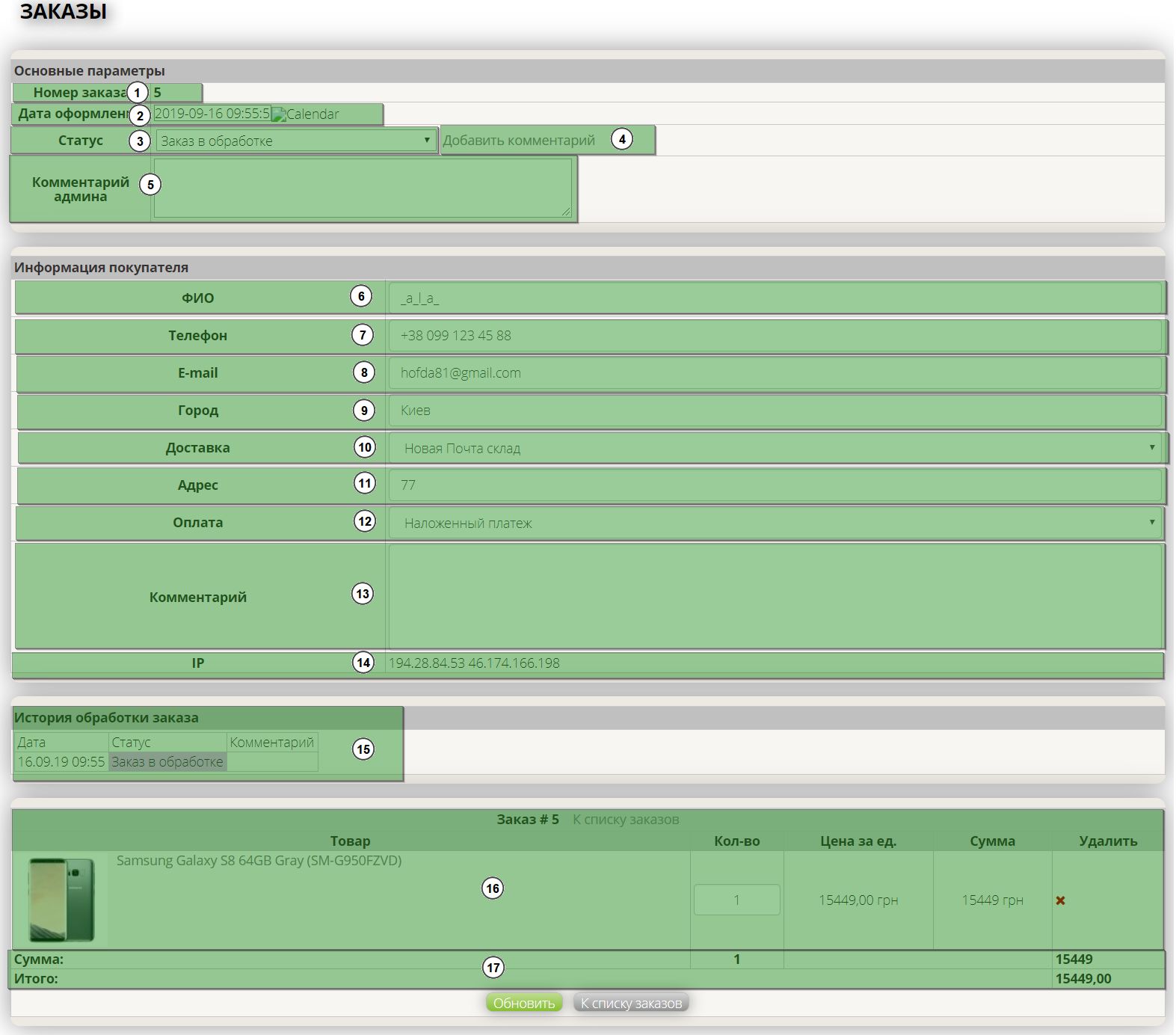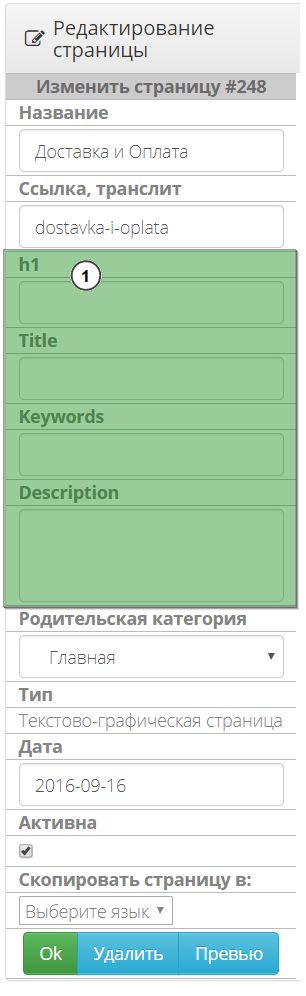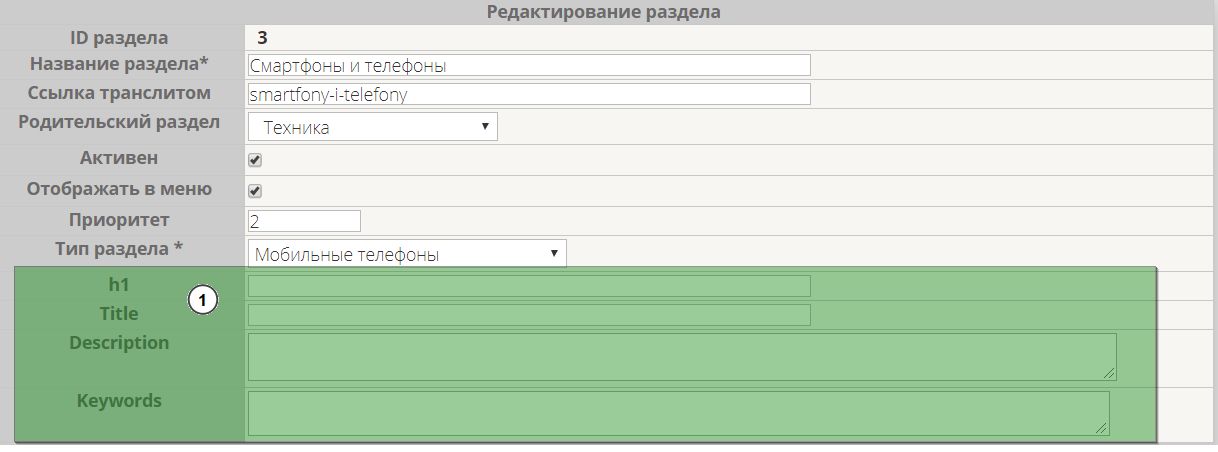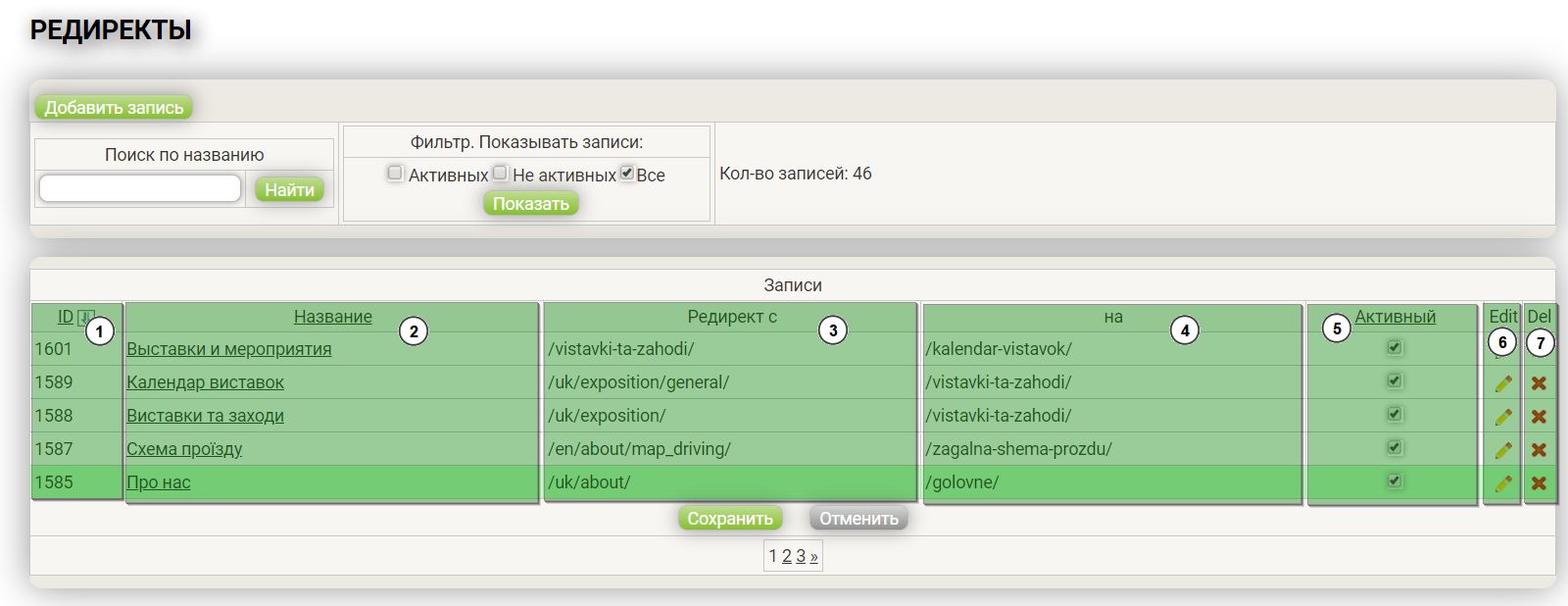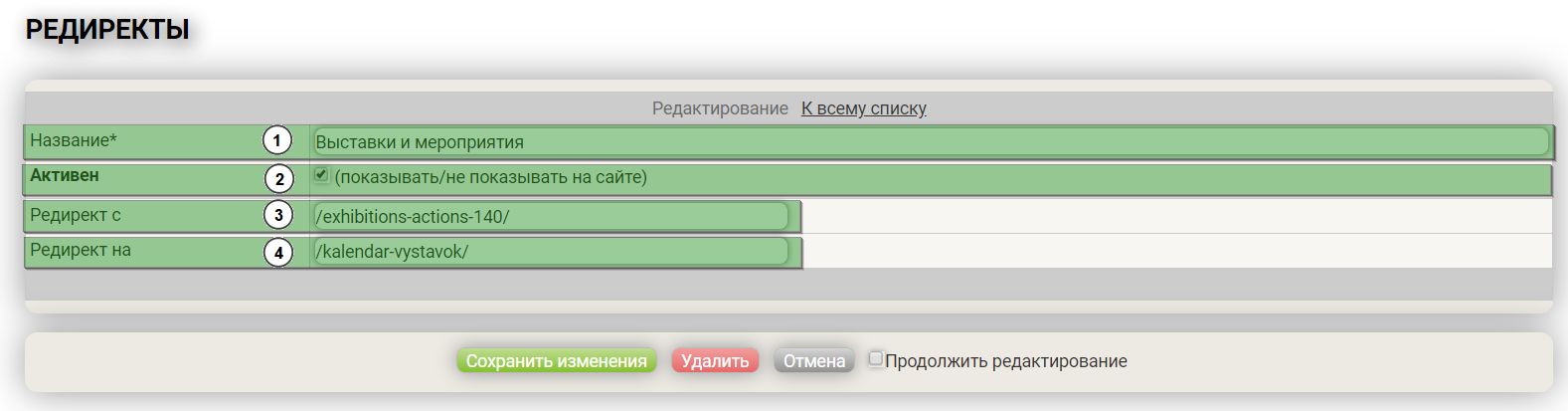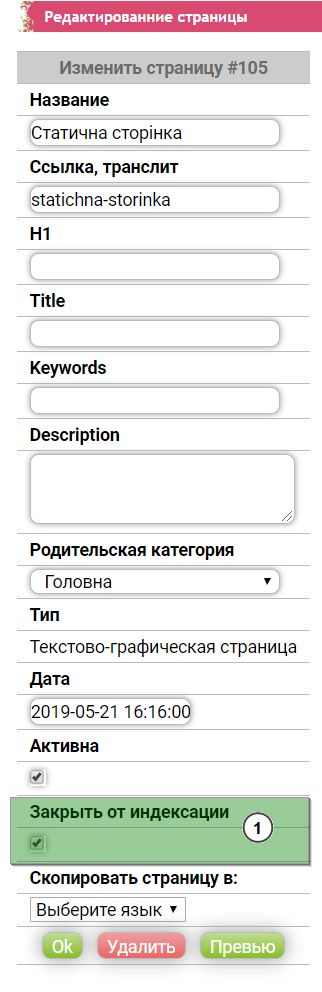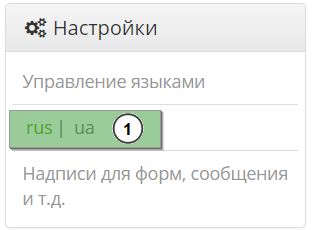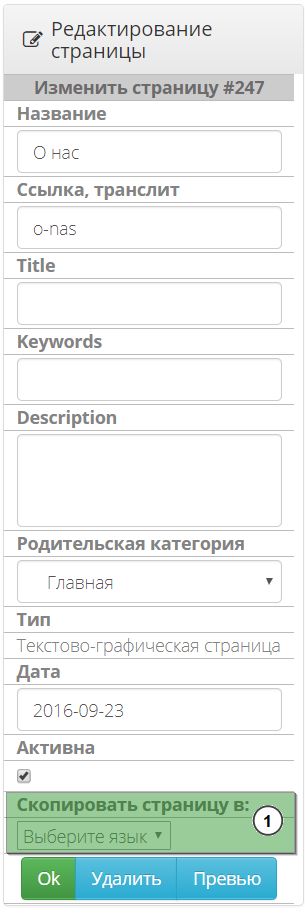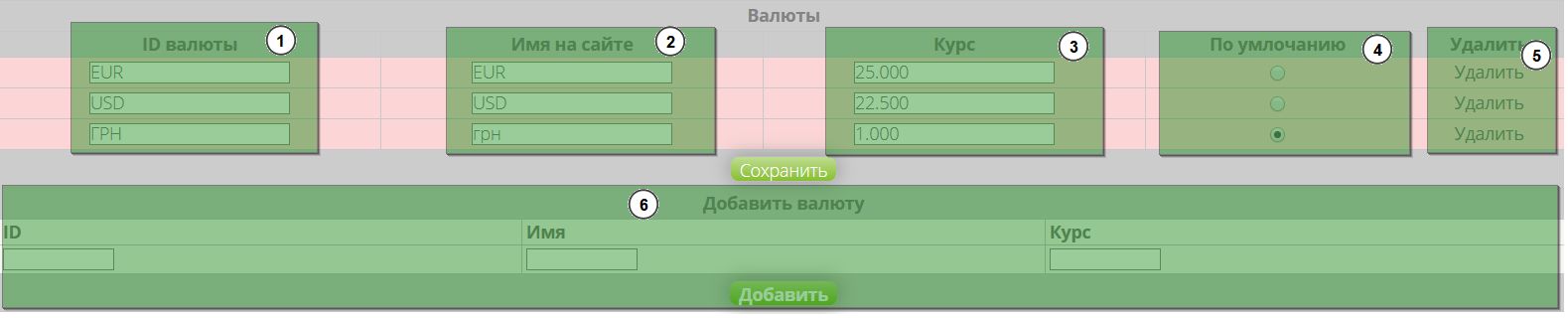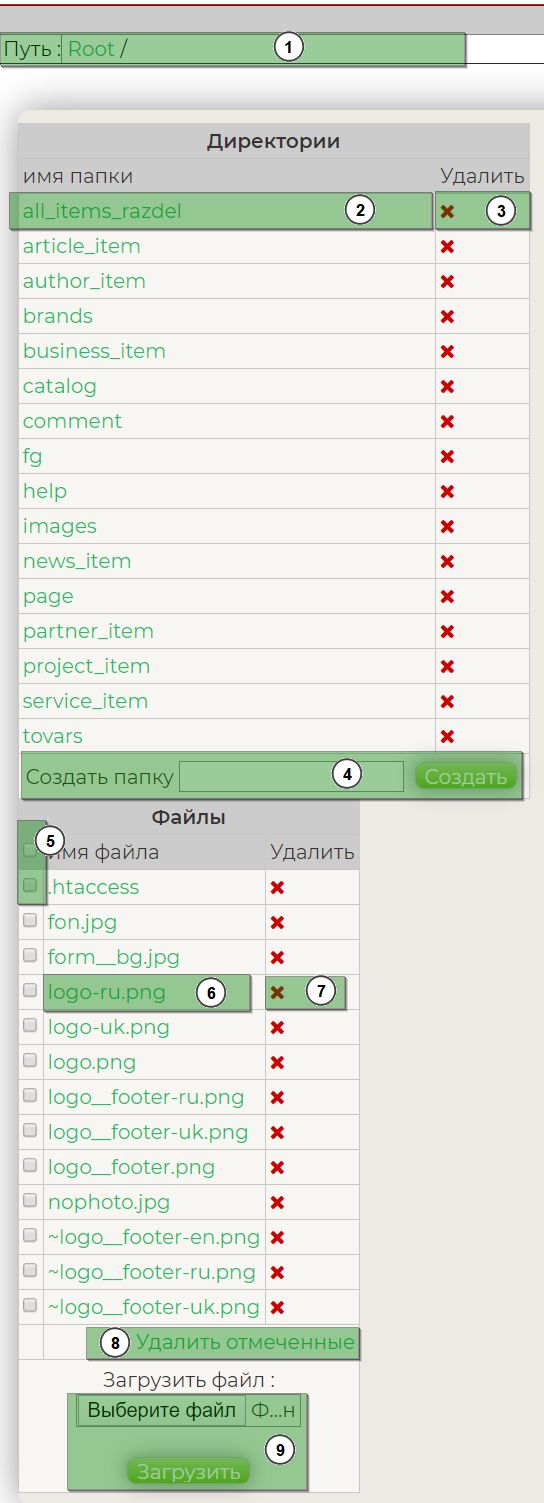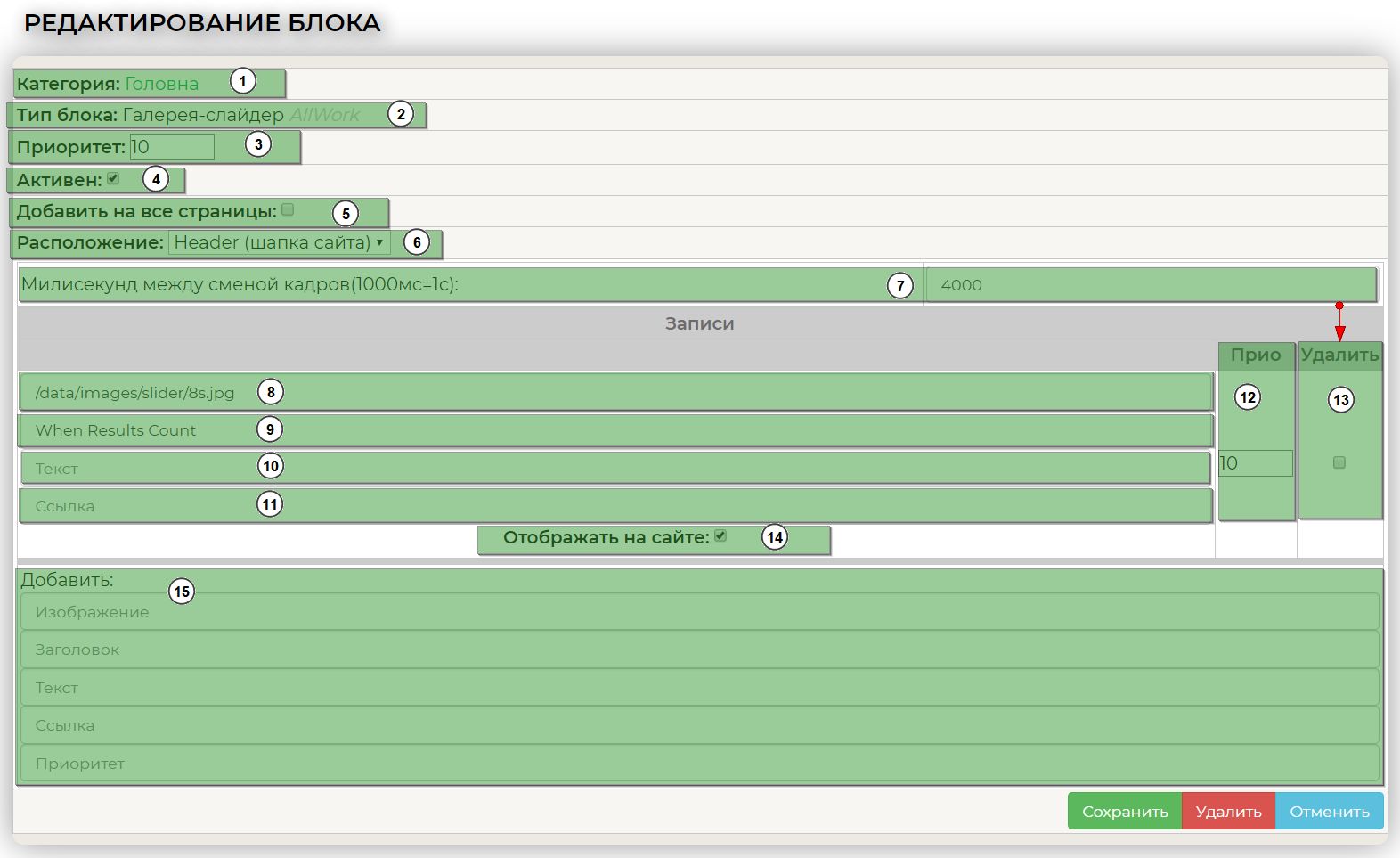Система администрирования CMS Lime - 2-1
Основные разделы и элементы управления в админ разделе
Вход в админ раздел
Административная панель управления
Админ часть сайта состоит из 2-х частей: Правой и Левой.
В правой части – отображается основное меню с панелью администратора, в которой размещены только все необходимые разделы и подразделы сайта.
В левой части – отображается рабочая область и визуальное представление содержания страницы сайта для управления ее информацией.
Управления структурой и содержимым сайта
Верхнее и нижнее меню
Для отображения списка всех разделов главного или нижнего меню сайта, необходимо перейти в боковом меню в раздел "Меню" и выбрать подраздел "Главное меню".
В появившейся странице будет отображен список всех разделов главного и нижнего меню, в котором все разделы отображаются во вложенностях к разделу, а также такая информация:
- Название - название раздела в главном меню;
- Родительское меню - выпадающий список всех страниц сайта, в котором необходимо выбрать раздел, к которому будет привязан раздел;
- Адрес ссылки - выпадающий список всех страниц сайта, в котором необходимо выбрать раздел, на который будет осуществляться переход после нажатия на этот раздел в главном меню сайта;
- Внешняя ссылка - поле для вставки ссылки, по которой будет осуществляться переход после нажатия на этот раздел в главном меню сайта (для случаев, если необходимо перенаправить пользователя на сторонний ресурс);
- Приоритет - поле для цифрового значения, означающее сортировку данного раздела в списке всех разделов главного меню в админ разделе и на пользовательской части сайта;
- Активный - присутствие галочки в этом пункте означает, что данный раздел активный и опубликован на сайте, а если убрать галочку и нажать на кнопку "Сохранить", то данный раздел будет не активный и не опубликован на сайте;
- Удалить - присутствие галочки в этом пункте означает, что данный раздел будет удален, после нажатия кнопки "Сохранить".
Для добавления нового раздела в верхнее или нижнее меню, необходимо прокрутить страницу в самый конец, и под списком разделов сайта, будет отображается форма для добавления нового раздела в главное меню, в которой необходимо заполнить всю необходимую информацию, описанную в пунктах с 1 по 6.
Боковое меню
Вертикальное боковое меню сайта - создается автоматически из созданной структуры всех активных разделов в шапке сайта.
Структура всех страниц сайта
Для просмотра структуры всех страниц сайта, необходимо перейти в правом боковом меню в раздел "Страницы" и в появившемся списке будет отображен список всех доступных страниц сайта.
В списке будут отображается все доступные страницы сайта, которые будут в такой же вложенности отображаться и в хлебных крошках.
Если нажать на страницу в списке, то осуществится переход на данную страницу и будет отображена вся визуальная информация из пользовательской части сайта.
В списке возле каждой страницы отображаются иконки, которые обозначают, какой именно это будет тип страницы (подробней читать в разделе "Типы страниц").
Также после выбора страницы, будет доступно редактирование основных элементов для этой страницы.
А также, в конце списка всех страниц сайта, будет отображена кнопка "Новая страница" для возможности создать обычную статическую страницу и разместить ее к любому разделу, или в корне сайта.
Типы страниц сайта
В зависимости от типа задач сайта, на сайте может присутствовать разные типы страниц.
Рассмотрим такие основные типы страниц:
- Текстово-графические страницы (обычная статическая страница, с размещением на ней произвольной текстово-графической информацией);
- Каталог товаров (например: Список товаров, Фильтр, Характеристики);
- Списочные данные (например: Новости, Фотогалерея, Проекты, Команда, Вакансии, и тд);
- Технические (программные) страницы (их нельзя удалить, они создаются только разработчиком, например: страница 404, карта сайта, и тд);
После того, как будет создана страница с выбранным типом - изменить ей тип будет не возможно, для этого необходимо будет создавать новую страницу и указывать другой тип страницы.
Статическая страница
Для создания статической странице, необходимо выбрать раздел "Страницы" и в конце списка всех страниц сайта будет отображаться кнопка "Новая страница".
После нажатия на кнопку "Новая страница" будет открыта страница с формой для заполнения основных ключевых полей, а также такие основные поля для заполнения:
- Название - название страницы, которое будет отображаться в структуре всех страниц, а также в хлебных крошках.
- Ссылка, транслит - данное поле заполняется автоматически, после нажатия на кнопку создать страницу, а также доступна возможность изначально самому задать url или после автоматического создания можно изменить url для страницы (также всегда будет доступна возможность редактирования url для любой страницы сайта в редактирование страницы).
- Title - заголовок для страницы.
- Keywords - ключевые слова для страницы.
- Description - текстовое описание страницы.
- h1 - заголовок на странице.
- Родительская категория - выбор из списка страницы, к которой будет привязана данная новая страница (доступный выбор привязки к страницы из всего списка всех страниц).
- Тип страницы - отображение типа создаваемой страницы (после настройки разработчиком всей структуры сайта, для админа сайта будет доступна только один тип создаваемой страницы - текстово-глафической страницы).
- Активность - возможность изначально создать страницу активной и неактивной.
- Кнопка "Ок" - создаст страницу сайта.
Информационные блоки
На каждой странице сайта, в самом низу над футером, отображается блок с функционалом для возможности добавления информационного блока.
В блоке отображается выпадающий список для выбора нужного информационного блока.
Все информационные блоки в этом списке имеют свой уникальный вид и функциональность, и их можно использовать для вставки на любые страницы сайта (например1: раскрытую форму обратной связи можно будет отобразить только на некоторых страницах сайта, например2: для некоторых страниц добавить блок с топ/последними статьями).
После выбора из списка необходимого информационного блока и нажатия кнопки создать, на странице будет добавленный выбранный информационный блок, с дальнейшей возможностью внесения в него информации.
После того, как будет создан информационный блок, в нем будут доступна панель управления с такими возможностями:
- Активность и неактивность данного блока - нажимая неактивность данный информационный блок будет скрыт с пользовательской части сайта, но в админ разделе выбранной данной страницы он будет доступный для редактирования.
- Сортировка - возможность перемещения данного блока среди прочих информационных блоков на данной страницы.
- Удалить - возможность удаления данного блока с страницы сайта.
- Редактировать - возможность редактирования информация для данного блока.
Возможность вставки стороннего кода в код страницы
Для вставки кода в <head> кликните на "Изменить содержимое HEADER" вверху страницы (над контентом)
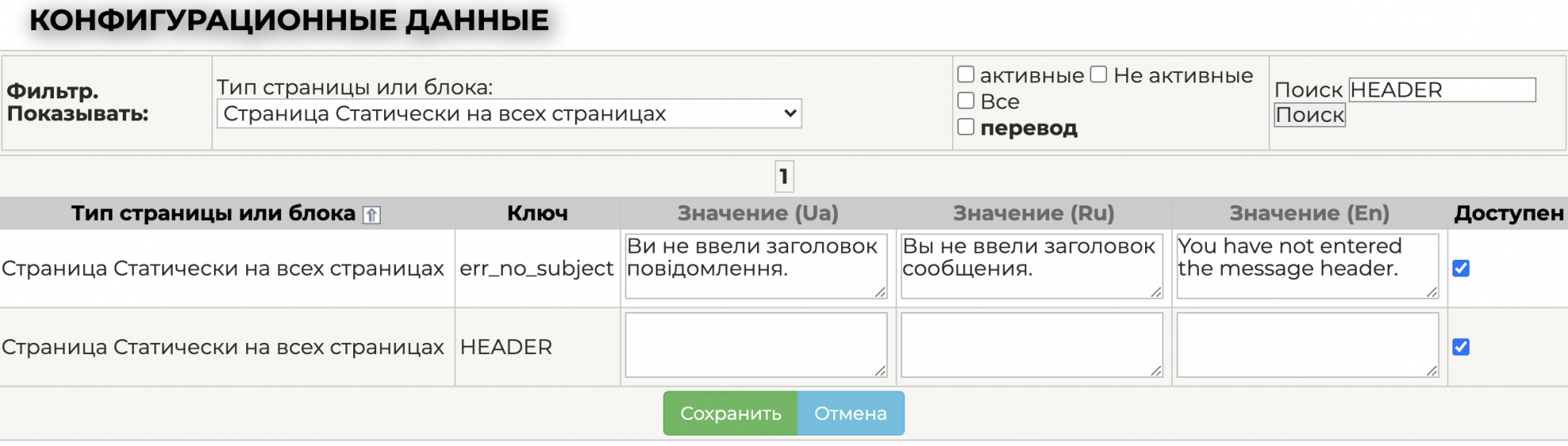
или войдите в пункт меню Настройки-Конфигурационные данные (надписи для форм...) и выберите ключ HEADER
Для вставки кода в <body>
В шапке, в футере и в центральной части сайта, отображается функционал с возможностью добавления информационного блока с вариантом отображения "Прямая вставка текста".
Эта возможность необходима для вставки стороннего кода в код для конкретной страницы или для всего сайта (т.е. например можно вставить код счетчиков, или добавить какие-то скрипты в шапку сайта до закрывающего тега или в футер до закрывающего тега ).
Редактирование информации с пользовательской стороны сайта (иконка карандаша возле элемента)
После того, как админ сайта авторизуется в админ разделе и перейдет на любую страницу сайта, админу будет доступно для визуального отображения иконка карандаша возле некоторых информационных объектов.
Функционал иконки карандаша информирует, что данный информационных объект имеет возможность редактирования (т.е. редактировать можно будет только те элементы, в которых будет отображаться такая иконка карандаша).
Зайдя в редактирование блока или элемента - будет доступны следующие 2 возможности:
- Редактирование текста в блоке/элементе (аналогично как и в Конфигурационных данных).
- Редактирование настроек в блоке/элементе (для каждого блока и элемента будут заданные свои уникальные параметры для изменения, например1: есть страница с выводом списка статей, и в настройке указано, что вывод количества статей на странице составляет 10 статей, т.е. если поставить цифру 20, то количество статей на этой странице будет выводится уже не 10 - а 20 шт., пример2: есть скорость прокрутки изображений в слайдере, количество товаров на странице, поле с выбором количества и каких конкретно отзывов для их отображаться на главной странице, и тд).
Также в форме будет присутствовать кнопка "В новом окне", после нажатия на которую админу откроется тоже самые поля с текстом для редактирования, только в разделе "Конфигурационные данные".
Конфигурационные данные (надписи для форм, сообщений, и т.д.)
Раздел "Конфигурационные данные" размещается в правом боковом меню, в разделе "Настройки" в подразделе "Конфигурационные данные".
В этом месте будут собираться все возможные текстовые элементы по всему сайту (например: на сайте есть кнопка "Купить", и ее можно переназвать на "В корзину").
Т.е. чтобы изменить любой системный текст на сайте - Вам необходимо будет зайти в раздел "Конфигурационные данные" и найти в списке всех данных нужное название элемента для редактирования его текста.
На странице списка всех Конфигурационных данных будет отображаться такая информация:
- Тип страницы или блока - отображение названия группы, к которой относится элемент.
- Ключ - отображение символьного кода элемента.
- Значение - отображение текста, который используется в данный момент в элементе (вставка нового текста и нажатие кнопки сохранить - применит новый текст для элемента).
- Доступен - это возможность выбора отображения или не отображения для элемента на пользовательской части сайта.
Также на странице списка всех Конфигурационных данных будет отображаться такая дополнительная информация:
- Фильтрация - это выпадающий список с типом страницы или блока - это возможность фильтрации только по необходимому списку (в выпадающем списке будет отображены разделы и функционалы, выбрав который будет отображен все возможные данные для их редактирования, которые будут относятся только к данному разделу или функционалу).
- Кнопки "Активные" и "Не активные" - это возможность отобразить все активные или неактивные записи по всему доступному списку.
- Кнопка "Поиск" - это возможность поиска текстового поля по введенному текстовому запросу, который ищет по всем доступным записям из всего списка.
В конце списка будет отображена пагинация, а также кнопки "Сохранить" и "Отмена".
Визуальный редактор для редактирования информации
Категории каталога
Добавление и редактирование категорий каталога
Для управления разделами в каталоге, необходимо перейти в боковом меню в раздел "Каталог товаров" и выбрать подраздел "Разделы каталога".
В левой части появившейся странице отображается иерархичное дерево вложенностей категорий и подкатегорий всего каталога с возможностями "Добавить новый раздел" и "Редактировать раздел".
Для добавления нового раздела необходимо нажать на кнопку "Добавить раздел" и после чего будет открыта страница для заполнения информацией для нового раздела в каталоге.
Для редактирование раздела каталога, необходимо нажать на название раздела или на иконку карандаша возле названия раздела, и после чего пользователь будет перемещен на страницу редактирования информации выбранного раздела.
На странице создания/редактирования раздела каталога будет отображена такая информация:
- 1. ID - уникальный номер раздела;
- 2. Название - краткое текстовое названия раздела;
- 3. Ссылка - символьный код раздела;
- 4. Родительский раздел - выпадающий список из всех доступных разделов каталога, для привязки раздела к разделу;
- 5. Активный - присутствие галочки в этом пункте означает, что данный раздел активный и опубликован на сайте;
- 6. Отображать в меню - присутствие галочки в этом пункте означает, что данный раздел будет еще и отображаться в главном меню;
- 7. Приоритет - цифровое значение означающее сортировку данного раздела в списке всех разделов каталога;
- 8. Тип раздела - выпадающий список из всех доступных групп характеристик, для привязки характеристик к разделу;
- 9. Title, Description, Keywords - текстовые поля для мета данных;
- 10. Описание раздела - подробное текстовое описание для данного раздела.
Привязка группы характеристик для раздела
Создание и редактирование группы характеристик
Для управления группами характеристик, необходимо перейти в боковом меню в раздел "Каталог товаров" и выбрать подраздел "Типы разделов / Характеристики товаров".
В появившейся странице отображается список всех групп характеристик с возможностями "Добавить новую группу характеристик (№3)", "Редактировать группу характеристик" (№1), и "Удалить группу характеристик" (№2).
Для добавления новой группы характеристик, необходимо ввести название для новой группы характеристик в поле "Добавить новую запись" и после чего нажать на кнопку "Сохранить" и новая группа характеристик создастся и будет доступна для редактирования.
Для редактирование группы характеристик, необходимо нажать на название "Дополнительные характеристики товара" или на иконку карандаша возле названия "Дополнительные характеристики товара", и после чего пользователь будет перемещен на страницу редактирования характеристик товара.
Добавления и редактирование списка характеристик в группе
Для добавления и редактирования списка характеристик в группе, необходимо зайти в редактирование группы характеристик, и после чего на странице отобразится список характеристик в выбранной группе характеристик с отображением такой информации:
- ID - уникальный номер характеристики;
- Название - текстовое название характеристики;
- Активность - присутствие галочки в этом пункте означает, что эта характеристика активная и доступна для отображения на сайте;
- Тип - отображение типа фильтра для данной характеристики;
- Приоритет - цифровое значение означающее сортировку данной характеристики в списке группы характеристик в фильтре выбранного раздела и в карточке товара на пользовательской части сайта;
- Редактировать - нажатие по иконке карандаша перенаправит пользователя на страницу редактирования данной характеристики;
- Удалить - нажатие на иконку с крестиком удалит характеристики из списка всех характеристик у выбранной группы характеристик.
Добавления и редактирование характеристики в группе
Для добавления и редактирования характеристики, необходимо перейти в редактирование группы характеристик, и после чего отобразится страница со списком характеристик.
Для редактирования характеристики, необходимо нажать на иконку карандаша, или на название характеристики, и после чего осуществится переход на страницу создания/редактирования характеристики.
Для добавления новой характеристики, необходимо в конце списка нажать на кнопку "Добавить запись", и после чего осуществится переход на страницу создания/редактирования характеристики.
На странице создания/редактирования характеристики будет отображаться такая информация:
- Название - название характеристики;
- Активность - присутствие галочки в этом пункте означает, что данная характеристика активна и опубликована на сайте;
- Тип - выпадающий список с отображением типов фильтров для данной характеристики на пользовательской части сайта в фильтре категории.
- Содержание выпадающего списка - это отображение списка всех доступных параметров для данной характеристики товара, с такой информацией:
- Название - это назнание параметра характеристики;
- Приоритет - сортировка для параметра характеристики в списке;
- Удалить - присутствие галочки в этом чекбоксе означает, что данный параметр характеристики будет удален из списка;
Для добавления нового пункта в список параметров характеристики, необходимо опуститься в самый низ списка, и в поле для имени параметра характеристики внести имя для нового параметра характеристики.
Товары
Список и поиск товаров
Для управления товарами в каталоге, необходимо перейти в боковом меню в раздел "Каталог товаров" и выбрать подраздел "Товары каталога".
В левой части появившейся странице отображается иерархичное дерево вложенностей категорий и подкатегорий всего каталога с возможностями выбора конкретного разделе для отображения всех товаров выбранного раздела.
В центральной части страницы отображается список товаров в табличном виде и такая информация:
- ID - уникальный номер товара;
- Код товара (артикул) - уникальный номер товара для быстрого поиска;
- Изображение - главное фото товара;
- Раздел - название раздела, к которому привязан товар;
- Название - название товара;
- Цена - цена товара;
- Бренд - название бренда товара;
- Приоритет - цифровое значение означающее сортировку данного товара в списке всех товаров каталога;
- Активный - присутствие галочки в этом пункте означает, что данный раздел активный и опубликован на сайте;
- Редактировать - нажатие по иконке карандаша перенаправит пользователя на страницу редактирования данной характеристики;
- Удалить - нажатие на иконку с крестиком удалит характеристики из списка всех характеристик у выбранной группы характеристик.
Для осуществления поиска товара, необходимо в самом верху в поле "Поиск" ввести название товара (или код товара) и нажать кнопку поиска, и после чего система произведет поиск товара, и выдаст найденные результаты.
Добавление и редактирование товара
Для добавление нового товара, необходимо перейти в раздел "Каталог товаров" и выбрать подраздел "Товары каталога".
В появившейся странице будет отображен списком всех товаров, и для добавления нового товара необходимо нажать на кнопку "Добавить товар", и после чего будет открыта страница для добавления товара с такой информацией для заполнения:
- Раздел - выпадающий список со всеми разделами каталога для привязки раздела к товару;
- Бренд – выпадающий список со всеми брендами;
- Артикул (код товара) - поле для ввода уникального номера товара;
- Наименование товара - поле для ввода названия товара;
- Ссылка - поле для ввода символьного кода для товара (если оставить это поле пустым, то система автоматически вставит символьное значение с названия товара);
- Активность - присутствие галочки в этом пункте означает, что данный товар активный и опубликован на сайте;
- Наличие - поле для ввода количества товара (если 0 - то товара нет в наличие, если 1 и более - товар есть в наличие);
- Цена - поле для ввода цены товара;
- Характеристики - список доступных для выбора характеристик для товара (список с доступными характеристиками отобразится только после того, как будет выбрана категория для товара);
- Title, Description, Keywords - поля для текстов мета данных;
- Описание товара – подробное описание товара;
- Изображение товара – кнопка для загрузки фото товара (возможность загрузить как основное, так и дополнительные фото товара).
Пользователи
Список всех пользователей, добавление и редактирование пользователя
Для входа в свой личный кабинет на сайте, пользователю необходимо будет ввести свой логин и пароль в форме авторизации на сайте.
Создать учетную запись пользователю - можно следующими возможностями:
- Через регистрационную форму покупателя на пользовательской части сайта;
- Через админ раздел (добавление нового пользователя админом сайта).
Для отображения списка всех пользователей (покупателей), необходимо перейти в боковом меню в раздел "Пользователи" и выбрать подраздел "Список пользователей".
В появившейся странице, в центральной ее части, будет отображен список всех пользователей, а также такая информация:
- ID - уникальный номер пользователя;
- Дата регистрации - дата и время регистрации пользователя;
- Дата активности - дата и время последней авторизации пользователя;
- ФИО - фамилия и имя пользователя;
- Email - емейл пользователя;
- Телефон - телефон пользователя;
- Активность - присутствие галочки в этом пункте означает, что данный пользователь активный и имеет доступ к своему личному кабинету на пользовательской части сайта;
- Редактирование - нажатие на иконку карандаша (или на фио пользователя) произойдет переход на страницу редактирования пользователя;
- Удалить - нажатие на иконку удалит пользователя.
Для создания нового пользователя (покупателя), необходимо на странице со списком всех пользователей - нажать на кнопку "Добавить нового пользователя" и после чего будет открыта страница добавление нового пользователя, с такими полями для заполнения:
- ФИО - поле для ввода фамилии и имени пользователя;
- Email - поле для ввода емейла пользователя;
- Телефон - поле для ввода телефона пользователя;
- Пароль - поле для пароля для входа в аккаунт пользователя на пользовательской части сайта.
ВАЖНО!
Поле Email - является самым уникальным и основным полем для пользователей.
Администраторы (список и добавление нового)
Изначально, для доступа в админ панель сайта будет создан только 1 администратор (главный), но также будет доступна возможность создать безграничное количество администраторов с доступом в админ панель.
Для отображения всех администраторов сайта, необходимо выбрать раздел "Администраторы" и выбрать подраздел "Все администраторы", и после чего будет открыта страница со списком всех администраторов сайта с такими элементами и возможностями:
- ID - уникальный номер админ пользователя;
- Логин - логин админа, под которым происходит вход в админ раздел;
- ФИО - фамилия и имя админ пользователя;
- Тип учетной записи - отображение типа группы к которой относится учетная запись админ пользователя;
- Активный - отображение текущего доступа для конкретного админ пользователя (присутствие в этом пункте иконки с галочкой - означает, что данный админ пользователь активный и имеет доступ для входа в админ панель, а если присутствует иконка с крестиком - это означает, что доступ закрыт к админ панели для этого админ пользователя);
- Дата регистрации - отображение даты и времени создания нового админ пользователя;
- Дата последней авторизации - отображение даты и времени последней авторизации админ пользователя в админ разделе;
- IP - айпи адрес компьютера пользователя, с месторасположения которого делалась авторизация в админ панель;
- Редактировать - нажатие на эту кнопку перенаправит пользователя на страницу редактирования пользователя, на котором можно будет изменить такую информацию: Фио, Тип группы учетной записи, Сбросить пароль;
- Доступ - отображение значения по доступности конкретного админ пользователя для входа в админ панель (закрыть - закроет доступ админ пользователю, открыть - откроет доступ админ пользователю);
- Удалить - нажатие на иконку с крестиком удалит админ пользователя из списка всех администраторов сайта;
Для добавления нового администратора, необходимо в списке всех администраторов нажать на кнопку "Добавить нового администратора" и после чего будет открыта страница добавления нового администратора, а также такая информация:
- Логин - уникальный номер админ пользователя;
- Пароль - уникальный номер админ пользователя;
- Подтверждение пароля - уникальный номер админ пользователя;
- Логин - уникальный номер админ пользователя;
ВАЖНО!
- Также, в зависимости от требований сайта, пользователи админ раздела могут иметь разные роли, например могут быть еще Контент менеджеры (которым можно будет скрыть не нужные разделы для работы), и прочие роли, такие как менеджер по продажам (которому например будет доступен только раздел Заказы);
- Если два пользователя авторизуются под одним и тем же аккаунтом, то система определит это как переавторизацию, и разлогинет первого администратора и придаст актуальное значение последнему авторизованному администратору.
Отзывы и комментарии
Модерация отзывов и комментариев
Изначально, все новые отзывы будут иметь возможность пройти проверку админом.
Для просмотра списка всех отзывов, необходимо перейти в раздел "Комментарии", и выбрать подраздел "Комментарии к ...".
После перехода в раздел будет отображен список со всеми отзывами/комментариями, а также такие элементы отображения:
- ID - уникальный номер комментария/отзыва;
- Дата - дата и время добавления нового комментария/отзыва;
- Имя - имя пользователя, который добавил комментарий/отзыв;
- Email - емейл пользователя, который добавил комментарий/отзыв;
- Комментарий/отзыв - текст комментария/отзыва, который добавил пользователь;
- IP - айпи адрес компьютера пользователя, с месторасположения которого делалась отправка заявки;
- Рейтинг - цифровое значение оценки рейтинга, который был выбран в форме добавления нового комментария/отзыва;
- Активный - присутствие галочки в этом пункте означает, что данный комментарий/отзыв активный и опубликован на сайте;
- Удалить - нажатие на иконку с крестиком удалит характеристики из списка всех характеристик у выбранной группы характеристик.
Редактировать можно только поле с содержанием комментария/отзыва (прочие все элементы не доступны для редактирования).
Также на странице списка всех комментариев/отзывов доступна фильтрация по всем заявкам по таким параметрам:
- Активные и не активные заявки;
- Дате создания заявки (выбор от и до).
Формы обратной связи
Просмотр сообщений обратной связи
Для отображения списка всех заявок поступивших с разных форм по всему сайту, необходимо выбрать раздел "Сообщения обратной связи" (в котором отображаются названия всех форм) и перейти в подраздел соответствующей названию формы.
После перехода в необходимый подраздел с формой, будет доступен список всех заявок по данной форме.
Независимо от количества форм на сайте, все заявки со всех форм - будут создаваться только в этом одном списке.
Добавить новую заявку можно только с пользовательской части сайта, в админ разделе это сделать не возможно.
В списке всех заявок будет доступен только просмотр заявки (без перехода в конкретную заявку) с табличным отображением всех заполненных полей в заявке:
- ID - уникальный номер обращения;
- Название - название формы, с которой было сделано обращение;
- Дата - дата и время создания обращения;
- Имя - имя пользователя, которое было указано в обращение;
- Email - емейл пользователя;
- Тел - телефон пользователя;
- Комментарий - текст обращения;
- Статус - выбор статуса для обращения, изначально все новые заявки поступают со статусом "Новая заявка", и после чего будет доступен выбор статуса заявки из всех;
- Удалить - нажатие на иконку с крестиком удалит характеристики из списка всех характеристик у выбранной группы характеристик.
А также в списке всех заявок будут доступны такие возможности:
- Статус заявки - чекбокс списка всех доступных статусов заявки, для возможности отфильтровать список заявок с нужным статусом;
- Дата - поле для ввода даты (от и до), для возможности отфильтровать список созданных заявок в период этих дат;
- Поиск по тел/email - строка поиска, ищет только по тел или email по всем заявкам со всех форм;
Настройка получения уведомлений с сайта
Для настройки уведомлений с сайта, требуется выбрать иконку карандаша под блоком формы, в открывшемся окне в поле, такое как «Email на который будут идти сообщения», ввести адрес электронной почты, на который Вы хотите получать уведомления.
Если такой формы на странице нет, тогда в меню «Новый блок» требуется выбрать пункт «Форма обратной связи» и выбрать кнопку «создать».
Далее, для настройки уведомлений, нужно повторить действия, описанные выше для уже созданной формы.
Новости и статьи
Список всех статей
Для отображения всего списка статей, необходимо перейти в боковом меню в раздел "Списочные данные" и выбрать подраздел "Статьи".
В появившейся странице в центральной части будет отображен список всех статей, а также такая информация:
- ID - уникальный номер статьи;
- Название - название статьи;
- Изображение - изображение статьи;
- Дата - дата публикации статьи;
- Активность - присутствие галочки в этом пункте означает, что данная статья активная и опубликована на сайте;
- Редактирование - нажатие на иконку карандаша перенаправит пользователя на страницу редактирования статьи;
- Удалить - нажатие на иконку удалит статью.
Также на странице списка всех статей, будет отображен фильтр для фильтрация и поиска конкретных статей:
- Поиск по названию статьи;
- Фильтрация по статусу статьи (активные, или неактивные).
Создание и редактирование статьи
Для добавления новой статьи (или редактирование) необходимо перейти в боковом меню в раздел "Списочные данные" выбрать подраздел "Статьи" и нажать на кнопку "Добавить статью" (или нажать на иконку карандаша или на название статьи), и появившейся странице будет отображена такая информация:
- Название - поле для ввода названия статьи;
- Ссылка - поле для ввода символьного кода для статьи (если оставить это поле пустым, то система автоматически вставит символьное значение с названия статьи);
- Дата - поле я выбора даты статьи;
- Активность - присутствие галочки в этом пункте означает, что данная статья активная и опубликована на сайте;
- Краткое описание - поле для текстового краткого описания статьи;
- Подробное описание - поле для текстового подробного описания статьи;
- Изображения - изображение для статьи;
- Title, Description, Keywords - поля для текстов мета данных.
Заказы
Список всех заказов
Для отображения списка всех заказов, необходимо перейти в боковом меню в раздел "Заказы" и выбрать подраздел "Заказы".
На появившейся странице будет отображен список всех заказов, а также такая информация:
- ID - уникальный номер заказа;
- Дата - дата и время создания заказа;
- ФИО - имя и фамилия покупателя;
- E-mail - емейл покупателя;
- Тел - телефон покупателя;
- Сумма - стоимость всех товаров в заказе;
- Комментарий администратора - общая текстовая подсказка по заказу для менеджеров;
- Статус - отображение статуса заказа;
- Редактирование - нажатие на иконку карандаша перенаправит пользователя на страницу подробного просмотра заказа;
- Удалить - нажатие на иконку удалит заказ.
Также на странице списка всех заказов, будет отображен фильтр для фильтрация и поиска конкретных заказов:
- Поиск по фио и емейлу покупателя;
- Фильтрация по дате создания заказа;
- Фильтрация по статусу заказа;
- Фильтрация всех заказов по пользователю (необходимо просто нажать на емейл покупателя и система отфильтрует все заказы по данному емейлу покупателя).
Просмотр и редактирование заказа
После перехода в просмотр заказа, на странице будет отображена вся указанная информация про созданный заказ, а также такая информация:
- ID - уникальный номер заказа;
- Дата - выбор даты и времени создания заказа;
- Статус - выпадающий список с статусами для заказов;
- Добавить комментарий к статусу заказа - после нажатия на текстовую ссылку, будет появляется поле для ввода текстовой подсказки для статуса заказа;
- Комментарий администратора - текстовое поле для ввода текстовой общей подсказки среди менеджеров по данному заказу;
- ФИО - текстовое поле, в котором отображается введенное покупателем имя и фамилия;
- Тел - телефон покупателя;
- E-mail - емейл покупателя;
- Город - город доставки заказа;
- Доставка - выбранный вариант доставки заказа;
- Адрес - отображение адреса доставки заказа;
- Оплата - выбранный вариант оплаты заказа;
- Комментарий покупателя - комментарий покупателя, который указал в оформление заказа;
- IP - айпи адрес, с которого был сделан заказ;
- История статусов заказа с полем для комментария под статус заказа;
- Список товаров заказа;
- Сумма - стоимость товара и итоговая сумма за весь заказ.
ВАЖНО!
Новый заказ можно добавить только с пользовательской части сайта, из админки новый заказ не создается, из админки доступен только просмотр и редактирование заказа.
SEO
Мета данные (title, keywords, description, h1, url, seo text)
Для любой страницы сайта можно добавить мета тексты, для добавления/редактирования текстов в полях мета данных, необходимо в правом боком меню перейти в раздел "Структура" и в списке всех доступных страниц сайта - выбрать любую необходимую страницу.
После выбора страницы, необходимо перейти в правом боковом меню в раздел "Редактирование страницы" и выбрать под раздел "Редактировать страницу" и после чего в самом низу правой боковой панели отобразятся поле для мета данных.
А для прочих элементов (таких как: товар, услуга, категория, статья, портфолио, и тд) – необходимо зайти в редактирования этого элемента, и в появившейся странице найти поля мета данных и заполнить их.
Список, добавление и редактирование 301 редиректов
Для отображения списка всех 301 редиректов, необходимо перейти в правом боком меню в раздел "Настройка" и выбрать подраздел "Редиректы".
Перейдя в раздел "Редиректы" будет доступен список всех 301 редиректов, а также такая информация:
- ID – уникальный номер для записи редиректа;
- Название - названия редиректа, будет использоваться только в списке всех редиректов в админ разделе;
- Редирекст "с" - поле для вставки ссылки, с которой будет идти редирект;
- Редирект "на" - поле для вставки ссылки, на которую будет вести редирект;
- Активность - присутствие галочки в этом пункте означает, что данный редирект активный на сайте;
- Редактировать – нажатие на иконку карандаша перенаправит пользователя в редактирование данного редиректа;
- Удалить – нажатие на иконку крестика удалит данный редирект из списка всех редиректов.
Также на странице списка всех редиректов присутствует такие возможности:
- Поиск – возможность поиска необходимой записи по названию редиректа;
- Фильтр – возможность отфильтровать список всех активных или неактивных редиректов.
Для редактирования существующего 301 редиректа, необходимо в области редиректа нажать на иконку карандаша или на название редиректа, после чего пользователь переместиться на страницу редактирования редиректа.
- Название - названия редиректа, будет использоваться только в списке всех редиректов в админ разделе;
- Активность - присутствие галочки в этом пункте означает, что данный редирект активный на сайте;
- Редирекст "с" - поле для вставки ссылки, с которой будет идти редирект;
- Редирект "на" - поле для вставки ссылки, на которую будет вести редирект;
Закрытие страницы от индексации
Для закрытия/открытия страницы для индексации, необходимо в правом боком меню перейти в раздел "Структура" и в списке всех доступных страниц сайта - выбрать любую необходимую страницу.
После выбора нужной страницы, необходимо перейти в правом боковом меню в раздел "Редактирование страницы" и после чего в самом низу правой боковой панели отобразятся поле "Закрыть от индексации".
Если галочка стоит - это означает, что закрытие страницы от индексации будет активно (т.е. страница закрыта для индексации), а если галочку убрать - то это будет означать, что закрытие от индексации данной страницы не активно (т.е. страница открыта для индексации).
Также после установки галочки на закрытие страницы от индексации, в код закрытой страницы сайта будет добавлена строчка .
Мультиязычность
Языковые версии сайта
Для отображения списка всех доступных языков на сайте и управления ими, необходимо в боковом меню выбрать раздел "Настройки" и перейти в подраздел "Управление языками".
На появившейся странице будет отображен список всех доступных языков сайта, а также такая информация:
- ID - уникальный символьный код для языка;
- Название - уникальное название для языка;
- Короткое название - краткое название для языка;
- Показывать - отображение значения, которое будет отображаться на сайте;
- Кодировка - специальная кодировка для конкретного языка;
- Язык по умолчанию - чекбокс для выбора основного языка на сайте;
- Доступен - чекбокс для доступности и не доступности языка на сайте;
- Редактировать - иконка для перехода на страницу редактирования языка;
- Удалить - иконка удаления языка с сайта.
Для добавления нового языка на сайт, необходимо перейти в раздел "Настройки" и перейти в подраздел "Управление языками" и нажать кнопку "Добавить новый язык", и после чего откроется страница с полями для заполнения, поля которые описаны выше.
Переключения между языковыми версиями и редактирование информации в разных языках
Для работы с информацией для конкретного языка сайта, необходимо в боковом меню в разделе "Настройки" выбрать соответствующий язык для работы с ним (UA / RU / ENG).
После выбора языка, страница сайта обновится и отобразиться вся структура и информация под соответствующий язык сайта.
Для внесения информации для конкретного языка, необходимо выбрать нужную страницу, на которой будут отображены поля под все языки сайта (т.е. будет сразу отображены все поля под все языка сайта для одного элемента).
Внесение информации в редактирование элементов в списочных данных, будет доступно для наполнения сразу на всех языках сайта (т.е. на странице создания/редактирования элемента, будут сразу отображены поля для их заполнение под все доступные языки сайта).
А для редактирования информации на странице, необходимо выбрать конкретную страницу в структуре всех страниц (раздел "Страницы" в боковом меню) и после опуститься в самый низ и нажать на кнопку "Редактировать" и после чего откроется редактирование страницы.
Все элементы в админ разделе (тексты, кнопки, поля для заполнения и тд) используются только на 1-м любом языке из всех доступных языков на сайте.
Копирование страницы для другого языка
Данный функционал позволяет скопировать все содержимое страницы на дополнительный язык сайта.
Для этого необходимо выбрать страницу в правом боковом меню в разделе "Страницы", и после чего перейти в раздел "Редактирование страницы".
После нажатия на "Редактирование страницы" будет отображено меню редактирования страницы, в которой будет отображен пункт "Скопировать страницу в", и в выпадающим меню необходимо будет выбрать языковую версию, на которую будет скопирована данная страница.
После выбора на какой язык будет скопированная страница, необходимо нажать кнопку Ок и подождать несколько секунд пока система скопирует всю информацию на соответствующий выбранный язык.
ВАЖНО!
Для копирования всей структуры иерархии вложенностей всех страниц, необходимо выбрать корневую родительскую страницу "Главную" и нажать на "Редактирование страницы", и после чего выбрать язык, на который будет произведено копирование всей структуры иерархии вложенностей всех страниц в разделе "Главная".
Валюты
Управление и выбор валюты
Для отображения списка всех валют, необходимо перейти в боковом меню в раздел "Каталог товаров" и выбрать подраздел "Валюты".
В центральной части появившейся странице будет отображен список всех валют, а также такая информация и возможности:
- ID валюты - текстовое поле для вставки уникального названия валюты;
- Имя на сайте - текстовое поле для вставки значения, которое будет отображаться в название валюты возле цены товара/услуги на пользовательской части сайта;
- Курс - цифровое поле для вставки значения курса валют на текущий момент;
- По умолчанию - радио кнопка для выбора и отображения основной валюты на сайте;
- Удалить - нажатие на иконку удалит валюту.
Для добавления новой валюты, необходимо на странице списка всех валют, в самом конце списка заполнить форму из трех основных полей: ID валюты, Имя и Курс и нажать на кнопку "Добавить".
Изображения
Файл менеджер и работа с файлами изображений
Файл менеджер необходим для того, чтобы в него загружать изображения и различные файлы, которые в последующем будут выбраны и использоваться на сайте для контента на страницах.
Для работы с изображениями в файле менеджере, необходимо перейти в боковом меню раздел "Файлы" и выбрать подраздел "Работа с файлами".
После чего откроется страница с папками и файлами для работы с изображениями и прочими файлами, с такой информацией:
- Путь - отображение пути местонахождения в папках;
- Название папки - отображения списка папок, с возможностью нажатия на папку для перехода в нее;
- Удалить - нажатие на иконку удалит папку и все вложенные в ней папки и файлы;
- Создать папку - поля для ввода названия для создаваемой новой папки;
- Чекбокс выбора папки - выбор чекбоксов возле папки необходим для массового одновременного удаления нескольких или всех папок;
- Название файла - отображение списка с названиями файлов в выбранной папке;
- Удалить - нажатие на иконку удалит данный файл;
- Удалить отмеченные - когда выбрать чекбоксами несколько или все файлы и нажать на эту кнопку, то все выбранные файлы будут удалены;
- Загрузить файл - возможность выбора и загрузки изображения с компьютера;
Слайдер (список, добавление и редактирование)
Для редактирования изображений в слайдере, необходимо авторизоваться в админ разделе и перейти на главную страницу сайта, после чего в нижней части слайдера нажать на иконку редактирования (иконка карандаша), и после чего будет открыта страница с редактирование изображения в слайдере.
- Категория - отображение названия страницы, на которой размещен слайдер;
- Тип блока - отображение названия типа блока;
- Приоритет - отображение сортировки блока со слайдером на странице;
- Активен - присутствие галочки в этом пункте означает, что блок со слайдером активный и отображается на сайте;
- Добавить на все страницы - присутсвие галочки в этом пункте означает, что блок со слайдером будет отображаться на всех страницах сайта;
- Расположение - выпадающий список с вариантами месторасположения на странице;
- Возможность задать цифровое значение по скорости смены изображений в слайдере;
- Отображение пути месторасположения изображения, которое используется в слайдере;
- Заголовок - возможность задать текстовый заголовок, который будет отображаться на изображение;
- Текст - возможность задать текстовое краткое описание, которое будет отображаться под текстовым названием на изображение;
- Ссылка - возможность указать ссылку для перехода по нажатию на изображение;
- Приоритет - отображение сортировки изображения между всеми изображениями в слайдере;
- Удалить - возможность удалить изобаржение из списка всех изображений в слайдере;
- Отображать на сайте - присутствие галочки в этом пункте означает, что изображение активное и опубликовано в слайдере;
- Добавить - отображение формы для заполнения для добавления нового изображения в слайдер (для выбора изображения на компьютере, необходимо нажать на поле "Изображение".
Фотогалерея